
「映画を観る」だけで英語学習を継続できる方法なんてあるの?
このような疑問を解決します!
・英語をいつか話せるようになりたいけど、仕事も忙しくて勉強時間が作れない…..
・海外映画やドラマを観るのが日課で、英語にもちょっぴり興味がある…..
・色んな英語に関する学習方法を試してきたけど、イマイチ続かない…..
一つでも当てはまった方は、この記事でこれからお伝えすることを素直に始め、継続していくことで悩みを解決できます。
ズバリ、その方法とは「好きな作品の英語字幕を活用し、シャドーイングを繰り返す」です。
「よくあるやつじゃん」と思われたかもしれませんが、正しくシャドーイングを行うことでかなり英語のスキルを伸ばすことができます。
なぜ改めてオススメしているのかというと、NetflixやHuluでも英語字幕に変更して学習することも最近では行われがちなのですが、
日本語との二重字幕やスクリプト(台本)まで表示させることはできません。
しかし、当記事で紹介しているGoogle Chromeの拡張機能「Subtitles for language learning」を使用することで、他の動画配信サービスでできないことが実現し、
英語スキルを伸ばすサポートをしてくれます。
そこで、今回では、そのGoogle Chromeの拡張機能とは何かやインストール方法、使い方、オススメのシャドーイングのやり方を丁寧に解説しています。
普段から忙しい社会人や英語を伸ばしたい学生など幅広い方にとって参考にしていただける記事となっていますので、
ぜひ最後までご覧くださいね^^
そして、今日から早速実践してみましょう!!
Subtitles for language learningとは?

「Subtitles for language learning」を簡単に説明すると、
映画やドラマ、アニメの外国語字幕を表示させられる
アマゾンプライムビデオ用のGoogleChrome拡張機能のことなんです!
大まかなメリットはこれ!
- 79ヵ国もの外国語字幕と日本語字幕の二重字幕を同時に表示させられる!
- GoogleChromeの拡張機能だから追加費用の心配なしで完全無料!
- 作中の会話をスクリプト(台本)も確認できて英語スキル向上が見込める!
でも、こんなデメリットもある…..
- アマゾンプライムビデオにしか使えない
- 基本パソコンでしか使用できず、スマホやタブレット対応なし
私が実際に使ってみて感じたメリットとデメリットを簡単に挙げてみましたが、いかがでしょうか?
デメリットとしてあげた二点も、考え方によっては容易に補うことができます。
- アマゾンプライムビデオにしか使えない → 作品が豊富なため、他の動画配信サービスに劣らない
- 基本パソコンでしか使用できず、スマホやタブレット対応なし → 集中力アップ(机に向かえる・フルスクリーン・アプリ通知が気にならない)

正しく活用していけば完全無料で、英語スキルをグングン上げていけるということですね!
そこで、まだアマゾンプライムビデオを利用したことがない方のために、次でわかりやすく解説します^ ^
アマゾンプライムビデオを簡単にまとめるとこんな感じ!
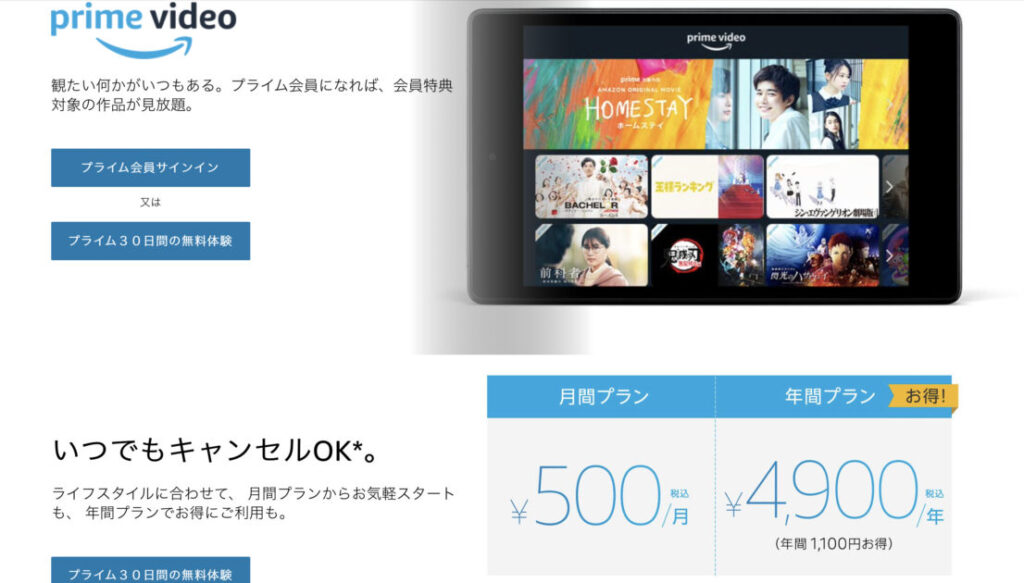
・宅配を始め、Amazon MusicやPrime ReadingなどのAmazonプライム会員特典が受けられる!
・作品の更新頻度が高く、長く飽きずに楽しめる!
・Amazonプライムオリジナルの作品が観れる!

通常であれば月額料金500円かかるところを、今なら30日間無料トライアルできるので、
サクッと登録して、今日から一緒に英語学習を始めていきましょう♪
クリックするとAmazonプライムビデオ公式HPに移動します
無料体験はいつ終了するかわからないのでお早めに
※30日間の無料トライアル中で解約しても料金はかかりません。
↓ここからはアマゾンプライムビデオの登録者に向けた内容となっているのでご注意ください↓
Subtitles for language learningをインストールする手順
Subtitles for language learningをインストールする手順を解説します。
手順①:Subtitles for language learning と検索し、Chrome に追加をタップ
Google検索エンジンで「Subtitles for language learning」と検索する(※リンクをタップしても飛べます。)
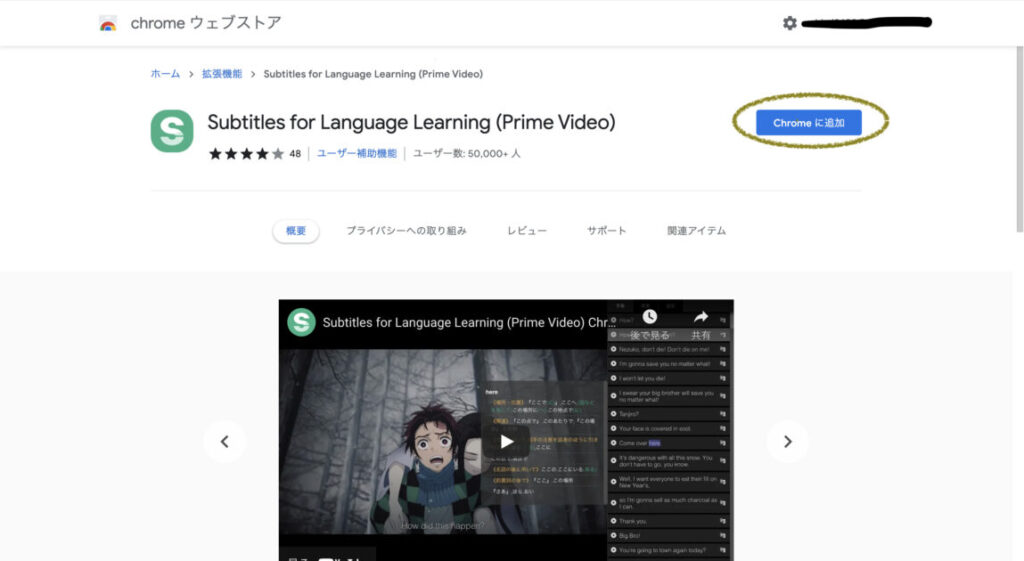
手順②: 拡張機能を追加をタップ
「Chromeに追加」「拡張機能を追加」をタップをする。
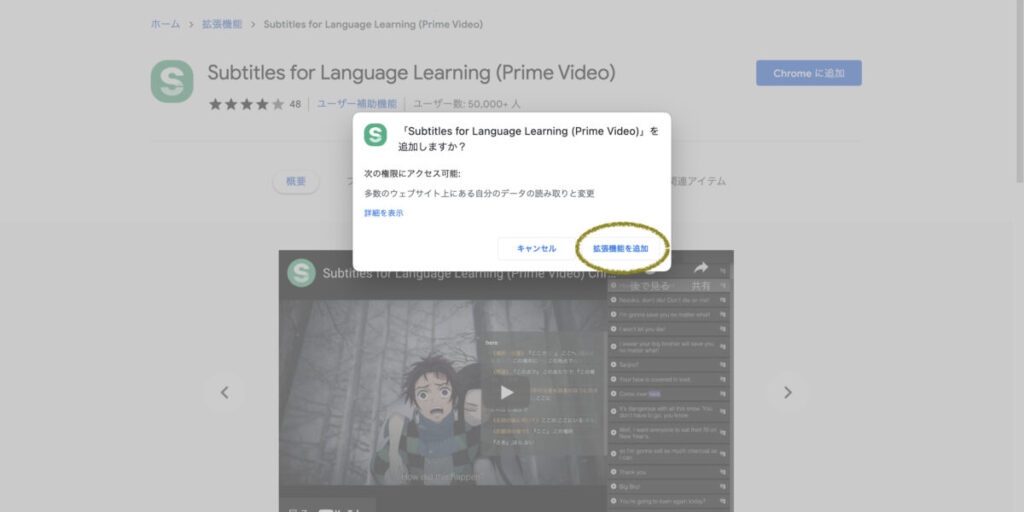
無事インストールできているか心配な方は、ChromeWEBストアに戻り、下の画像のように「Chromeから削除します」の表示に変わっていればOK!
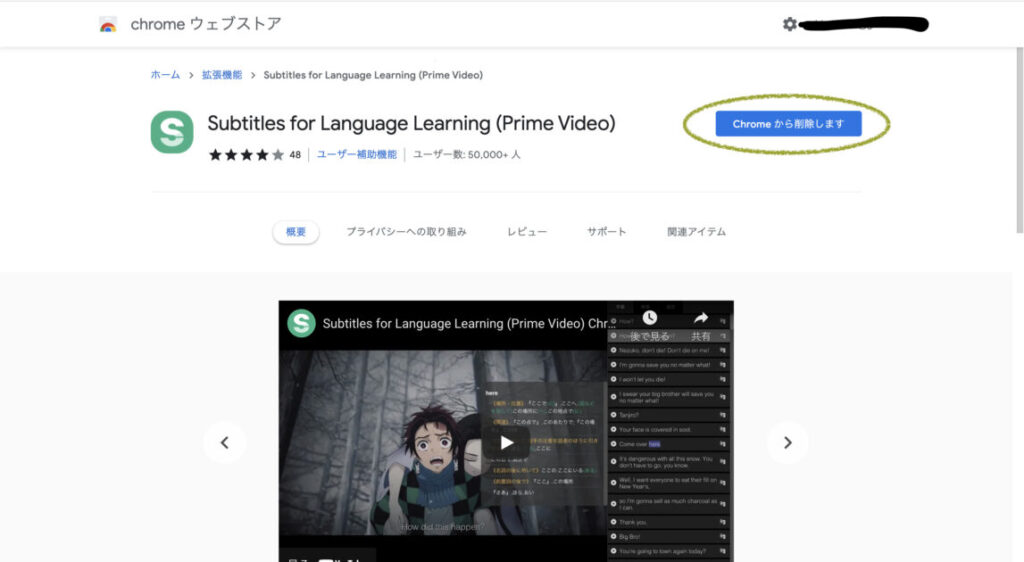
手順③: 規約に同意し、保存をタップ
Chromeの拡張機能にインストールされるとこのような画面に自動で切り替わります。
英語字幕を表示させたい方は、基本的に変更させることなく「規約に同意し、保存」をタップします。
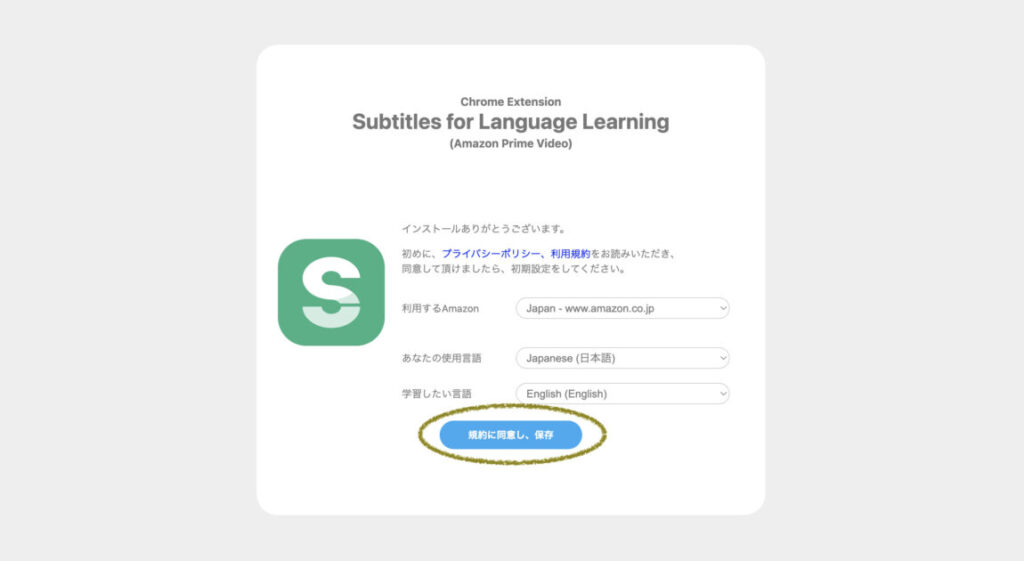
すると、下のような画面に切り替わるので、そのまま「アマゾンプライムビデオのページへ」をタップし、移動します。
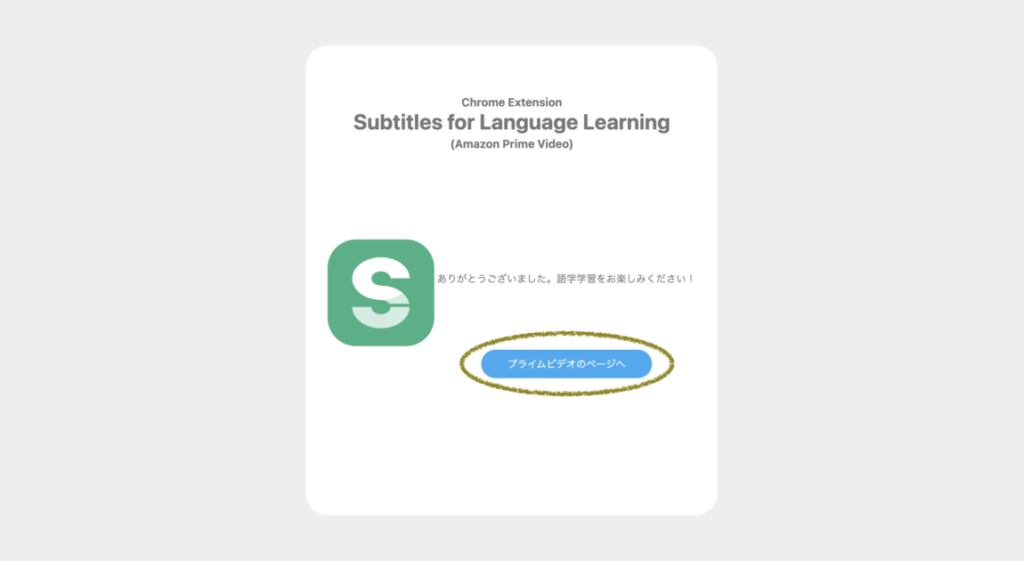
手順④: あとは好みの作品を選択♪
アマゾンプライムビデオにログイン後、作品を選択すると、再生ボタンの下に「Subtitles for LL」が表示されます。
Subtitles for LLボタンをタップし再生することで日本語と英語の二重字幕を表示させながら視聴できるようになります。
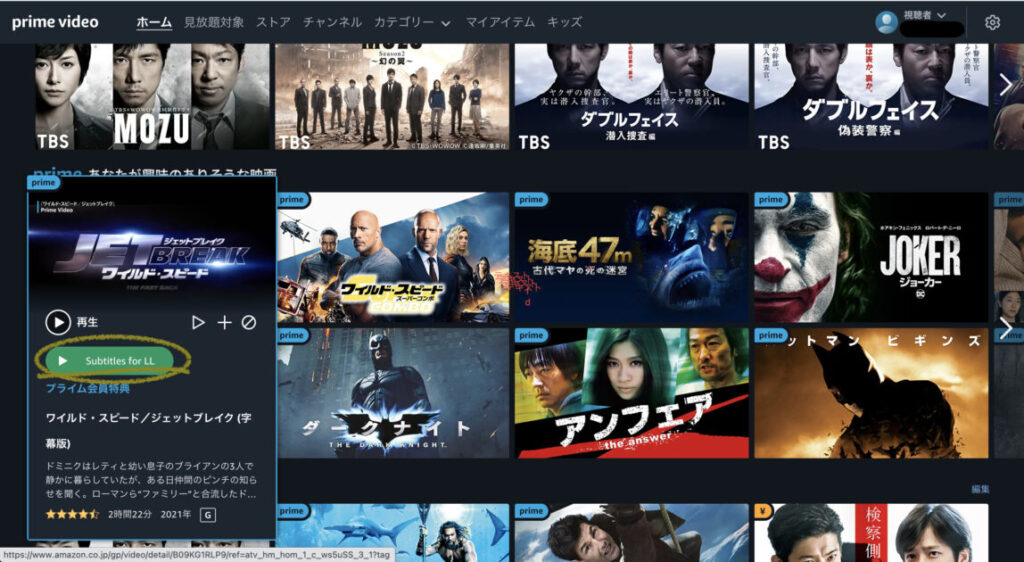
Subtitles for language learningの使い方
続いて、Subtitles for language learningの使い方について解説します。
手順①:これから視聴する作品の原題を入力し、検索
インストール編の手順④で解説した「Subtitles for LLボタン」をタップするとこのような画面に切り替わります。
このまま作品を再生することはできますが、肝心の英語字幕がうまく表示されません。
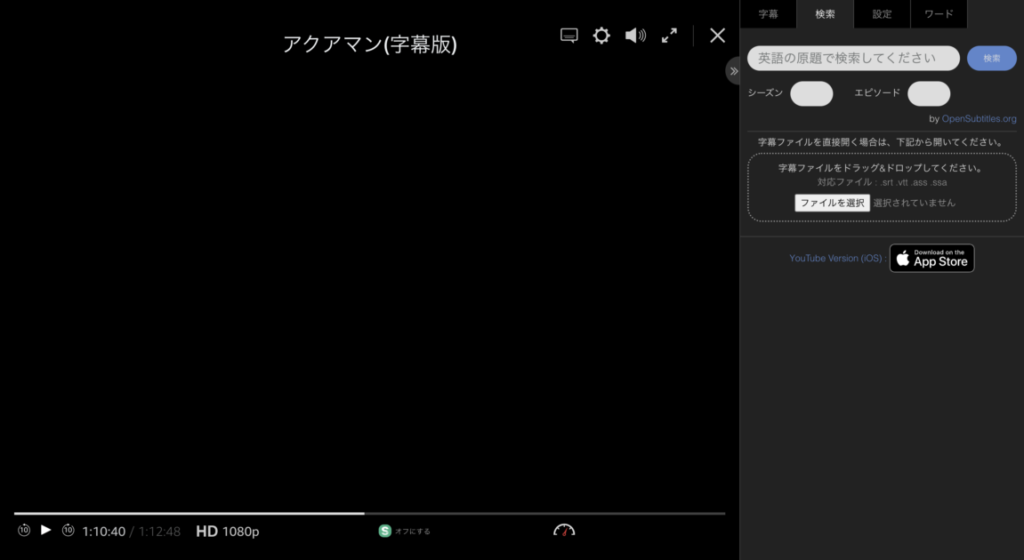
そこで、必要なのが、画面右に表示されている”検索”欄から原題を英語で検索をかける必要があります。
下の画像の順番のように
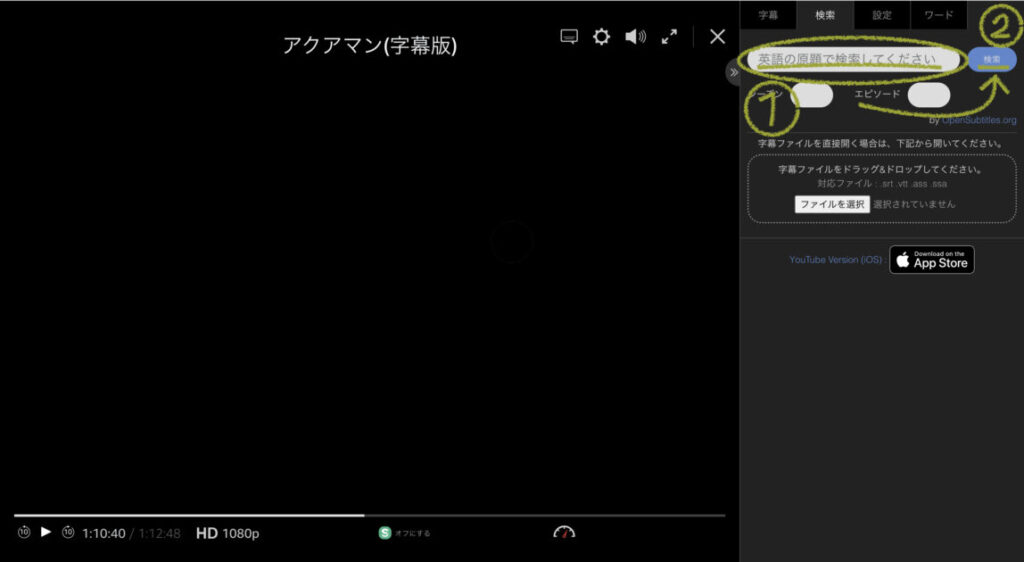
手順②: 検索結果のうちのどれか一つを選択する
すると、この画像のように「Aquaman (2018)」といくつもの検索結果が表示されるようになるので、どれか一つを選択します。
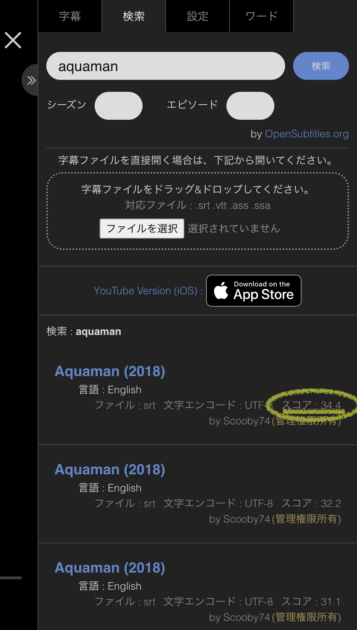
選択していく上で、基本的に右下に表示されている「スコアが高いもの」を選ぶようにしましょう。
特に操作しなくても、スコアが高い順に表示されるようになっていますが、念のため確認しておきましょう。
そして、一つ選んでタップをすると、「字幕の解析中」から「字幕ファイルをダウンロード中です…」と表示が切り替わります。
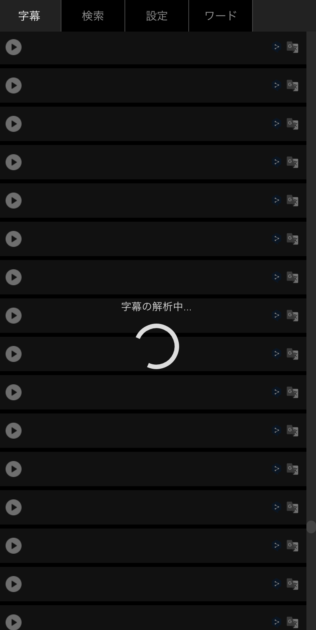
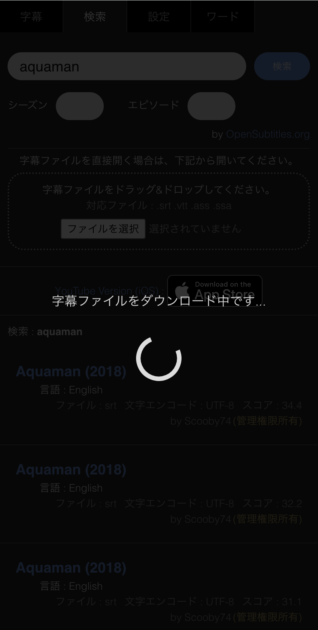
手順③:あとは作品を楽しむのみ!
英語字幕のダウンロードが完了すると、このような画面に切り替わり、”右にスクリプト(台本)””下に日本語字幕と英語字幕”を表示させることができるようになります。
あとは、いつも通り映画を再生し、存分に作品を楽しみましょう^ ^
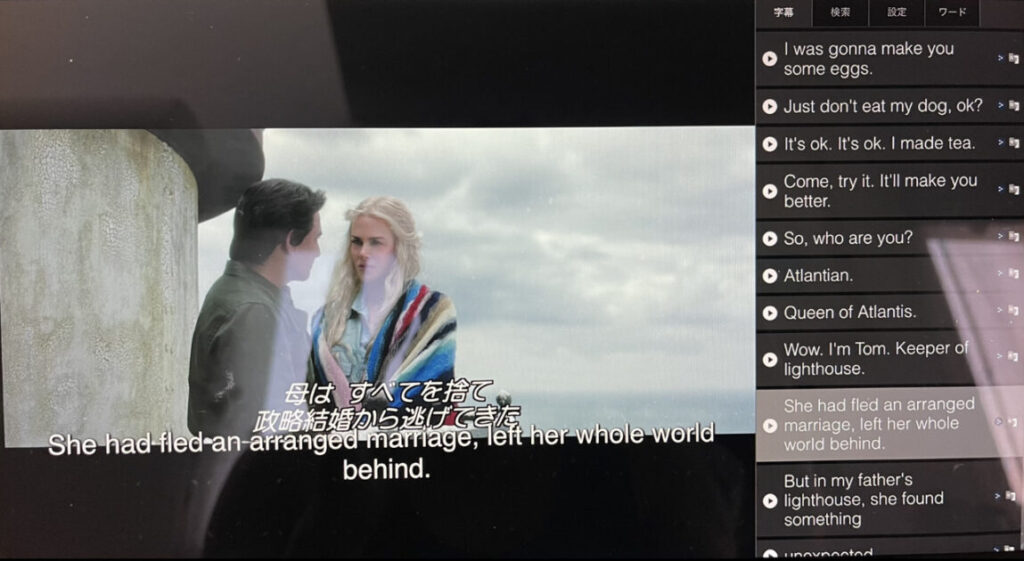
しかし、このままでも良いのですが、スクリプトが占領しているために画面が小さくなってしまっているので、
「スクリプトは要らない!」という方は、下の画像でまるで囲っている「≫」をタップすると閉じることができます。
すると、下の右の画像のように大画面で普段のように楽しむことができちゃいます^^
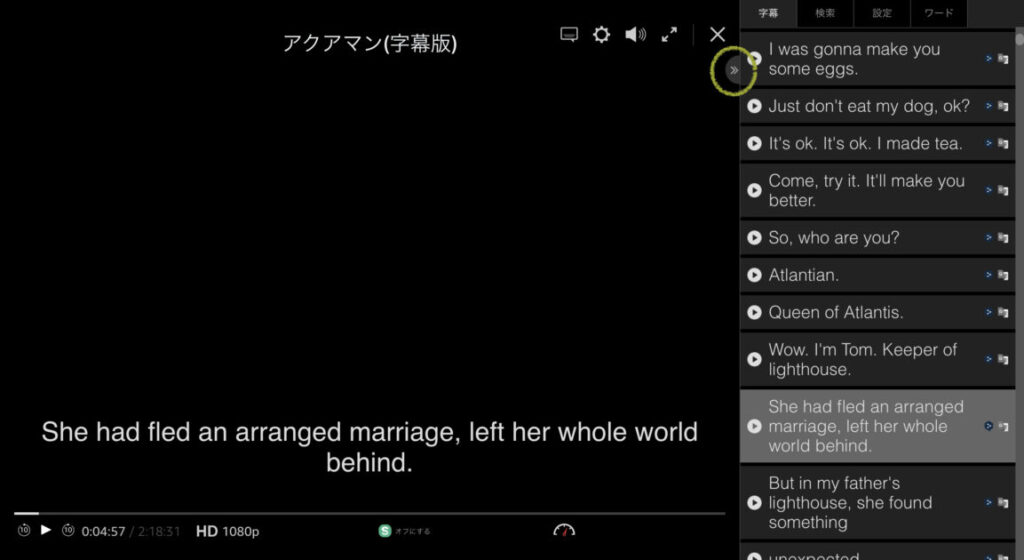

逆に大画面からスクリプトが右側に表示されている元の画面に戻したい時は、同じく右側にある「≫」のタブをタップすることで開くことができます。
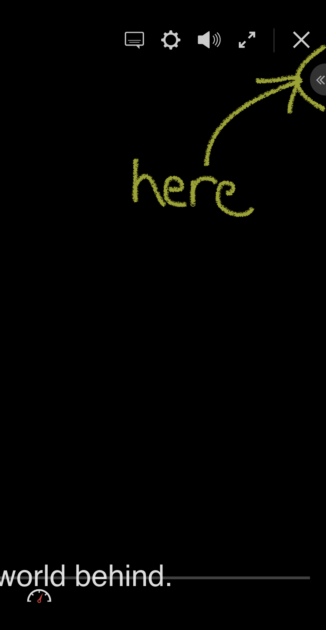
ここまでが”最低限の「Subtitles for language learning」の機能について”の紹介でした。
次に「Subtitles for language learning」の機能を”さらに”快適にしていける、その他のあらゆる機能を解説していきます!
Subtitles for language learningでどんなことができるの?(機能面)
字幕機能の他に大きく以下の5つの機能が備わっています。
機能紹介
- 辞書機能
- 字幕表示タイミングの調整
- 字幕表示位置の調整
- 再生速度の調整
- ビデオの明るさ・コントラスト・彩度の調整

それでは、一つずつ機能について紹介していきますね♪
辞書機能
一つ目は、辞書機能が備わっていることです。
英語字幕やスクリプトが表示されていても、単語の意味やセンテンスの訳を調べるために、動画をその都度止めてから検索をかけるのは、効率がかなり悪いです。
しかし、Subtitles for language learningが持っている辞書機能は、カーソルを単語に合わせるだけで即座に意味を表示してくれるんです!
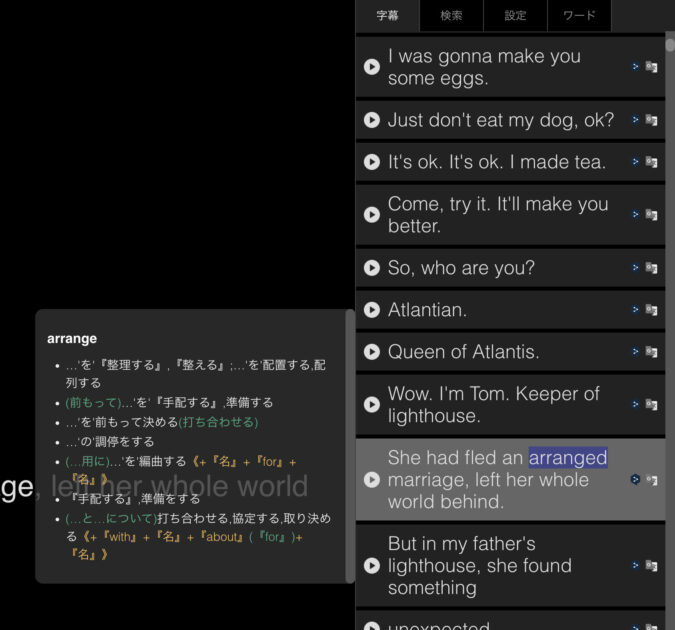
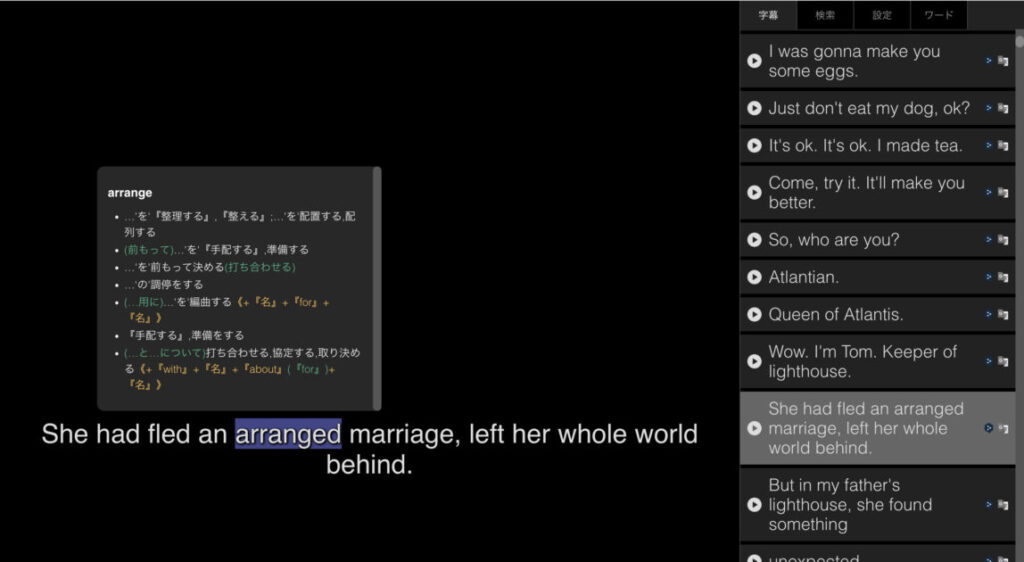
上記の画像のように、スクリプトと英語字幕のどちらからでも同じように即座に辞書機能を表示させられます。
また、下の画像の丸で囲った「Google翻訳のアイコン」部分にカーソルを合わせることでセンテンスの訳も表示させられます。
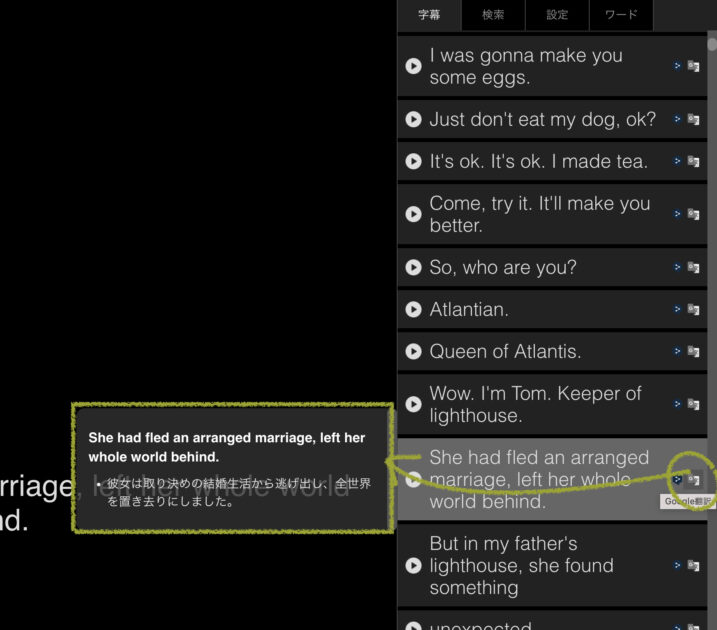
作品の視聴を進めていく中で「さらに詳しく単語や文章の意味を理解したい!」や「正しい発音を知りたい!」という方は、Subtitles for language learningから外部の翻訳サイトへと飛ぶこともできます。
用意されている外部翻訳サイト
- GT (Google翻訳)
- G (Google検索)
- 英辞郎
- Weblio
- DeepL翻訳ツール

ここまで便利な動線が作られていると、英語学習がかなり捗りますよね^^
その外部翻訳サイトを表示させるためには、さっきの「Google翻訳のアイコン」をタップすることで以下のように表示を増やすことができます。
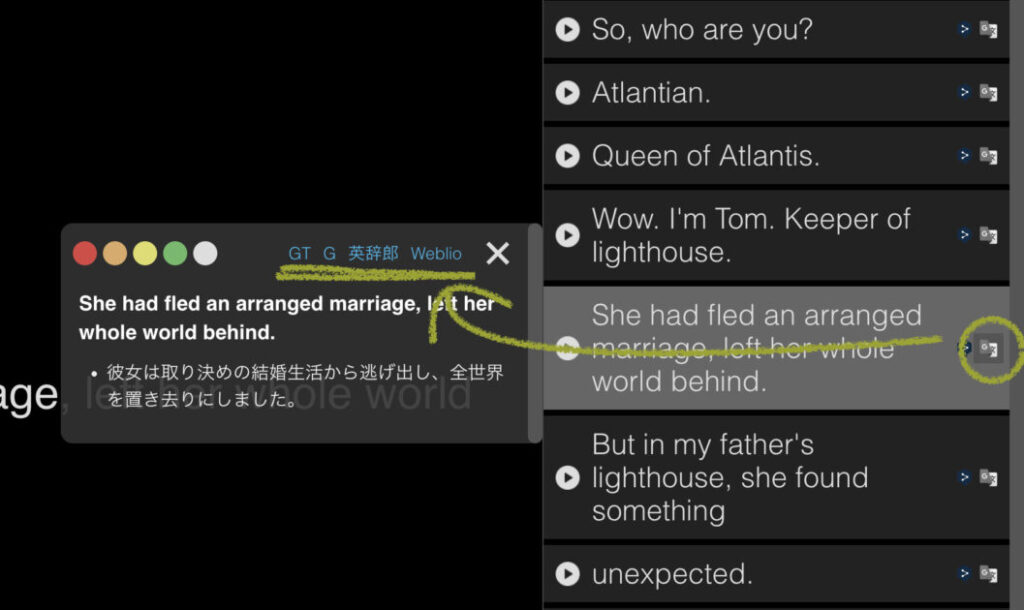
そして、自分の好みの外部サイトを選びタップすることで別タブで更に詳しい解説を調べられます。
「DeepL翻訳ツール」に関しては、Google翻訳のアイコン横にあるアイコンをタップすることで、DeepL翻訳ツールの別タブを開くことができるようになっています。
どの外部翻訳サイトも”完全無料”なので、積極的に活用していきましょう!!
字幕表示タイミングの調整
二つ目は、字幕を表示させるタイミングを調整できる機能について解説していきます。
まず初めに、なぜこの機能が必要なのかというと、「作品の途中まで視聴し終えて、また別の日に続きを観る」ということをしたことがありませんか?
その時に、Subtitles for language learningを使用した際に、用意された字幕の表示タイミングがずれてしまうことがあります。

私自身、映画を続きから二重字幕で視聴した際に、字幕がズレまくってしまったため「-56」という、気づいたらとんでもない数字になっていました。笑
初めから視聴すればここまでにはならないと思いますので、皆様も私の二の舞にならぬようお気をつけください。笑
前置きが長くなってしまいましたが、次に調整の方法について解説します。
まず、画面の下側にある「車のメーター」のようなアイコンをタップします。
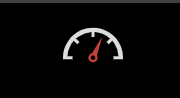
すると、下の画像のようにメニューが飛び出し、「字幕表示タイミング調整」を見つけられるかと思います。
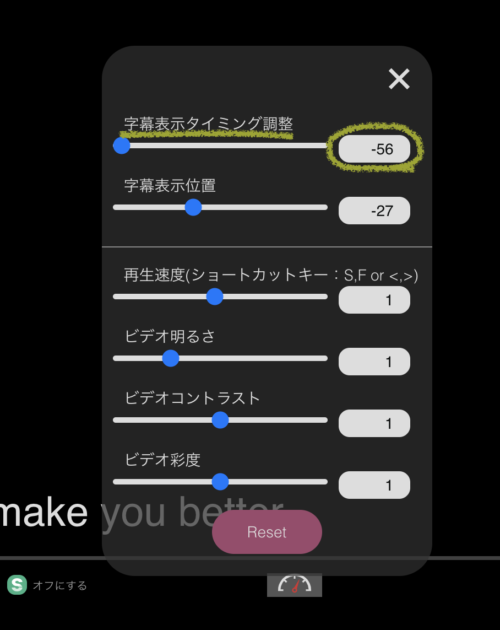
以下の画像のように、丸いちょぼを動かすことで遅くしたり、早くしたりすることができるのですが、
最大値と最小値が「±20」に設定されているので、それ以上にしたい場合は、丸く囲っている部分に直接数値を入力することで変更できます。
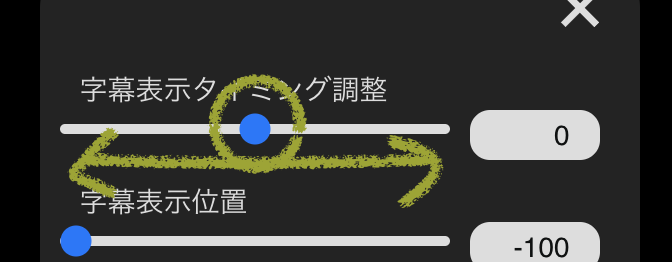
字幕表示位置の調整
三つ目は、字幕を表示させる位置を自在に動かすことができます。
下の画像のように、デフォルトの状態では、表示位置が下すぎるので、数値を変更することで多少は見やすく動かすことができます。
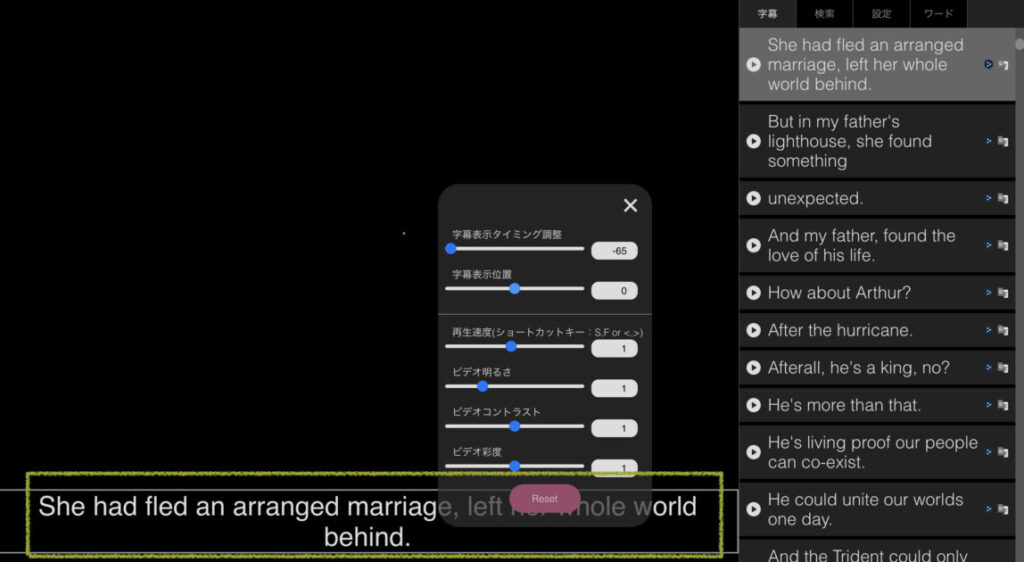
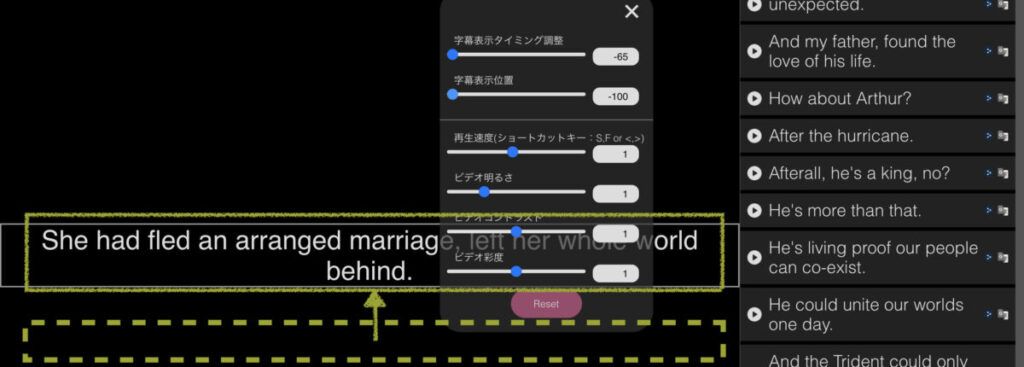
字幕表示位置に関しても、同じように「車のメーター」のアイコンをタップし、数値を変更していきます。

スクリプトを開いた状態だと「-68」、閉じたフルスクリーンの状態だと「-100」が良い感じの位置になるので、参考にしてみてくださいね^ ^
再生速度の調整
四つ目は、再生速度を好きなように調整することができます。
NetflixやU-NEXTといった他の動画配信サービスには、デフォルトで速度調整が可能でしたが、アマゾンプライムビデオは2022年時点で用意されていない機能です。
なので、アマゾンプライムユーザーにとっては、かなり大きなメリットと言えます。
こちらも同じように、「車のメーター」のアイコンをタップし、数値を変更していきます。
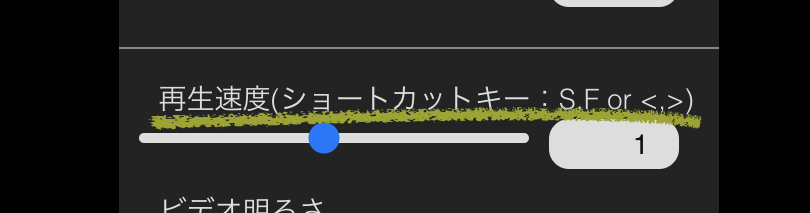
再生速度は「0.1~2.0」まで用意されているので、状況に合わせて遅くしたり、早くしたりすることで効果的に再生していけます。
そして、「車のメーター」のアイコンから開かれるこのメニューの中では、”再生速度だけ”ショートカットキーを使っての調整もできることも特徴の一つです。
また、下の画像のように再生速度の他にもショートカットキーを使って操作できるコマンドも用意されています。


慣れないうちから使用するように意識していけば、いつの間にか使えるようになるので、便利なショートカットキーを積極的に活用していきましょう♪
ビデオの明るさ・コントラスト・彩度の調整
五つ目は、ビデオの明るさ・コントラスト・彩度の調整を変更できます。
実際に使ってみるとわかるのですが、変更するとかなり見にくくなってしまうので、あまり気にしなくていい機能かなと個人的に思います。
しかし、ビデオ彩度に関しては、デフォルト数値の1から0へと変更すると、カラーから白黒の画面にすることができるので、
同じ作品でも違った印象で視聴できるかもしれません。
チャレンジャー精神が旺盛な方はぜひ試してみてはいかがでしょうか。笑
英語学習につながるSubtitles for language learningの賢い活用法とは?
ズバリ、Subtitles for language learningを賢く活用することで、スピーキングとリスニングのスキルを伸ばすことができます。
しかし、英語字幕をつけて映像を観ているだけでは、大きく英語のスキルを伸ばすことができません。
そこで、Subtitles for language learningを最大限に活かせる方法が「シャドーイング」なんです!
「シャドーイング(Shadowing)」は、英語を聞きながらそれを真似して発音する通訳訓練法のことです。英文を聞き終えてから繰り返す「リピート」とは異なり、シャドーイングは、聞こえてくる英文のすぐ後ろを影(shadow)のように追いかけるのがポイントです。
https://www.simulacademy.com/column/tips/shadowing
オススメのシャドーイングのやり方
(分からない単語はすぐに調べ、文章のまとまりとして理解する)
(できるだけ同じように聞こえた抑揚やアクセントを真似する)
(ただ発音するのではなく、話している内容をイメージするのが大切)

世界的な韓国アーティストグループで人気を誇るBTSのリーダーを務めるRM(ラップモンスター)も同じようにシャドーイングを繰り返し、英語スキルを習得していたようです!
ちなみに彼がその際に使用していたのが、アメリカドラマで有名な『フレンズ』(Friends)でした。
『フレンズ』(Friends)は1994年から公開されている歴史の詰まった作品となっていて、一話あたり20分程度と、時間がなくてもサクッと視聴できちゃいます。
また、今回お伝えしたシャドーイングにもぴったりの作品と言えますね^ ^
作品の内容もコメディー要素が強く、使用されているセリフも難易度が優しめなので、ひたむきに繰り返し練習していくことで、英語スキルがレベルアップしていく実感もしやすいです!
ぜひアマゾンプライムビデオでも取り扱っている作品なので、チェックしてみてくださいね!!
クリックするとAmazonプライムビデオ公式HPに移動します
無料体験はいつ終了するかわからないのでお早めに
※30日間の無料トライアル中で解約しても料金はかかりません。
この記事のまとめ(最後に)
今回は、Subtitles for language learningとは何か、から始まりインストールの仕方や使い方、活用法について解説してきましたが、いかがだったでしょうか。
実は、何気なく視聴していたドラマにSubtitles for language learningを掛け合わせることで、退屈なテキスト学習や続かないアプリ学習と比較した時に、
一番継続できる方法なのではないかと考えています。
シンプルな一番の理由としては、好きな作品だからこそ登場キャストに憧れを抱いたり、その世界観にどっぷりハマってしまえば、繰り返すことも苦じゃなくなるからです。
また、無限に作品は世の中に溢れているので、飽きてしまったり難しかったらまた違う作品でトライすることだって可能です。
日本で生活していく中で、英語のみの環境を作ることはかなり困難だからこそ、自ら作っていくということをしてみませんか?
以上、シナでした。

