
「MacユーザーでもMicrosoft BingAIを始められるって本当?」
「MacでMicrosoft BingAIを始める方法を詳しく知りたい!」
このような悩みに答えていきます。
- MacからMicrosoft BingAIを始める方法・手順
結論からお伝えすると、MacユーザーでもMicrosoft BingAIをすぐに始められます。
ただし、
- 「Microsoft Edge」のダウンロード
- Microsoftのアカウント作成
は必須で済ませなければなりません。
そこで、今回の記事ではWindowsユーザじゃないMacユーザーでもMicrosoft BingAIを使えるように一つ一つ丁寧に解説していきます!
MacからMicrosoft BingAIを始める手順

MacからMicrosoft BingAIを始める手順は以下の通りです。
- Microsoft Edgeのファイルをダウンロード
- Microsoft Edgeをインストール
- Microsoft BingAIに質問する
手順①:Microsoft Edgeのファイルをダウンロード
まずは、Microsoft Edgeのファイルをダウンロードできるサイトにアクセスしましょう。
≫公式Microsoft Edgeダウンロードサイトはこちら
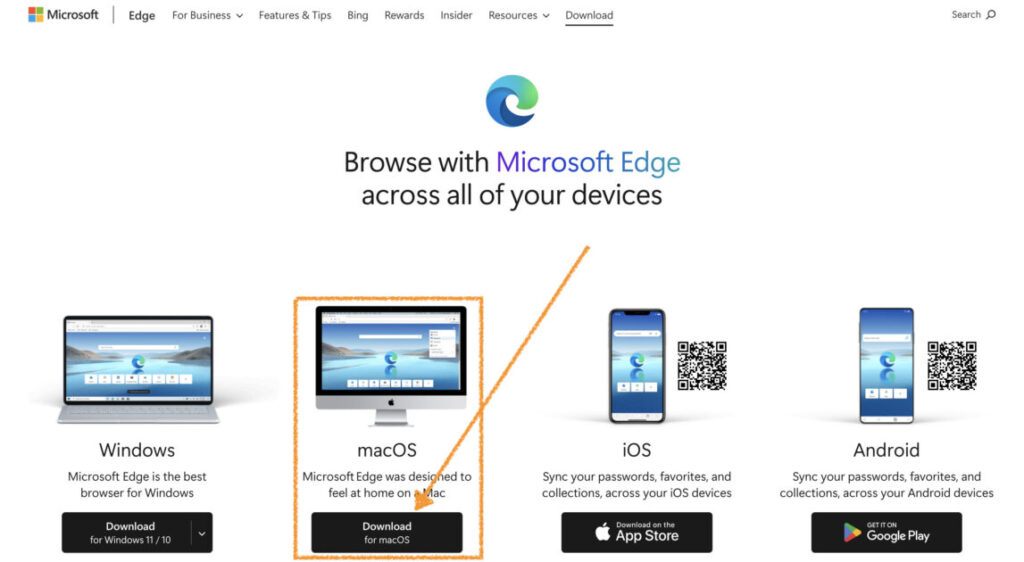
macOSを使用しているので、「Download for macOS」をクリックします。
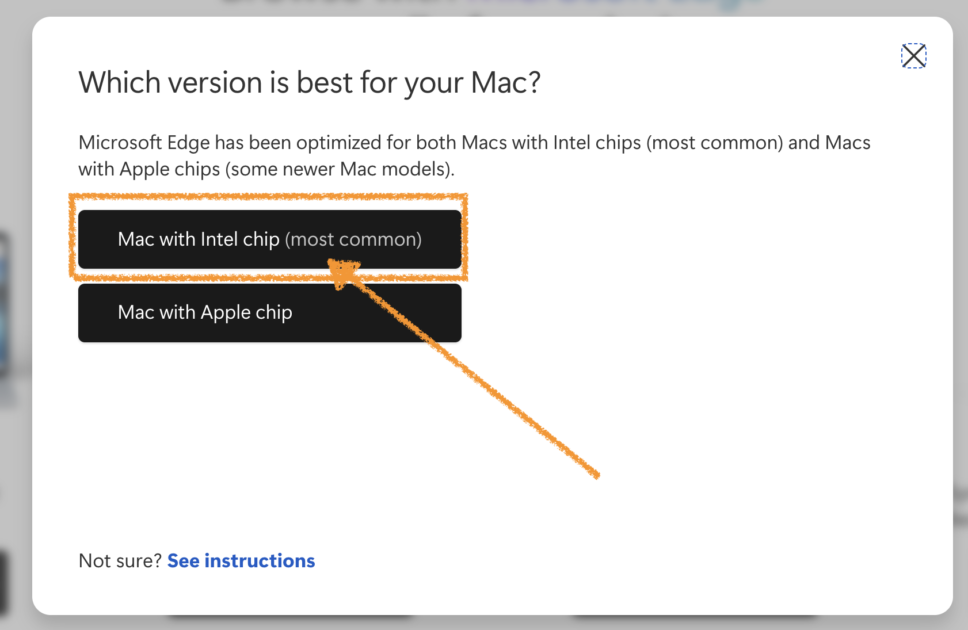
私が使用しているMacBookは2020年5月発売なので“Intel プロセッサを使用”しています。
なので、「Mac with Intel chip(most common)」をクリックします。
自身の使用しているMacコンピュータが「Intelプロセッサ」か「Appleシリコン」のどちらが搭載されているか分からない場合はこちらの記事をご参照ください。
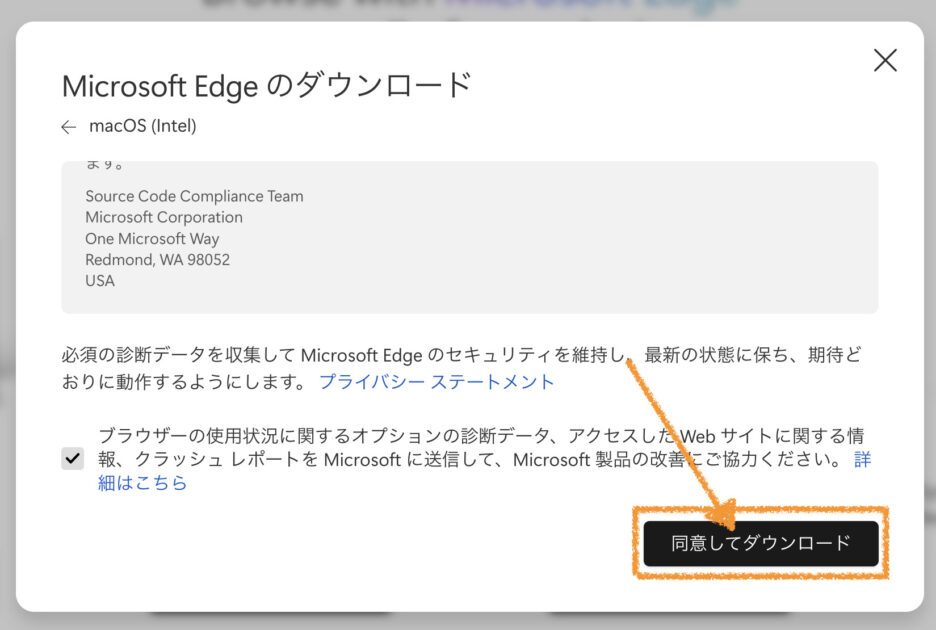
「同意してダウンロード」をクリックします。
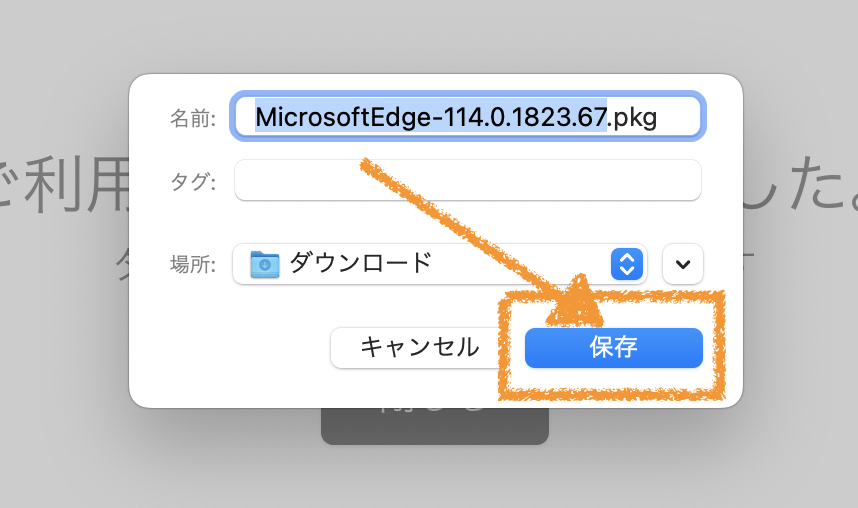
そして「保存」をクリックします。
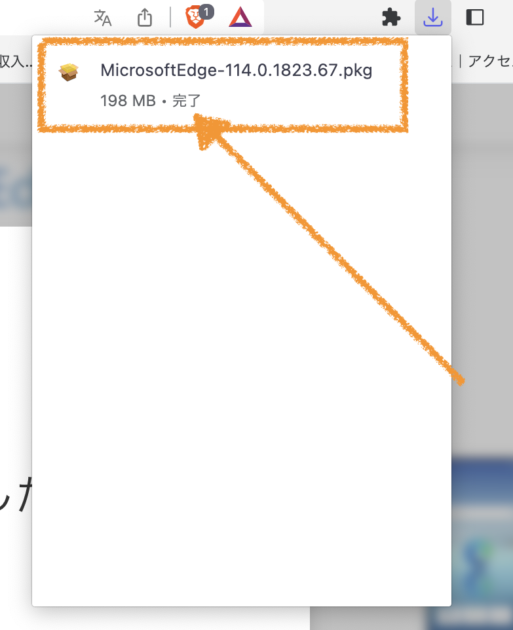
これで、Microsoft Edgeのファイルのダウンロードが完了しました。
そのまま、ダウンロードできたファイルを開きます。
手順②:Microsoft Edgeをインストール
続いて、Microsoft Edgeをインストールしていきます。
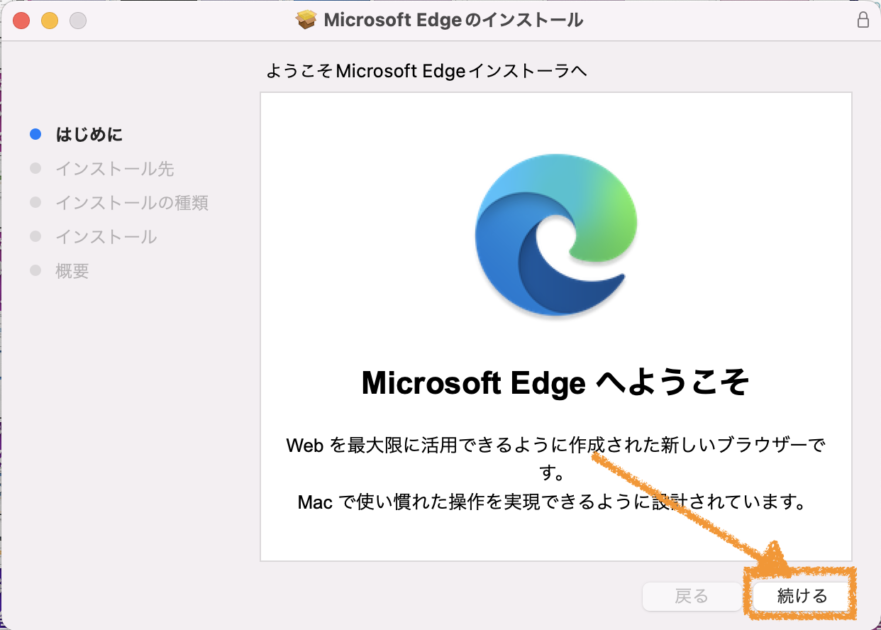
先ほどダウンロードしたファイルを開くと、「Microsoft Edgeへようこそ」という画面が開きます。
「続ける」をクリックします。
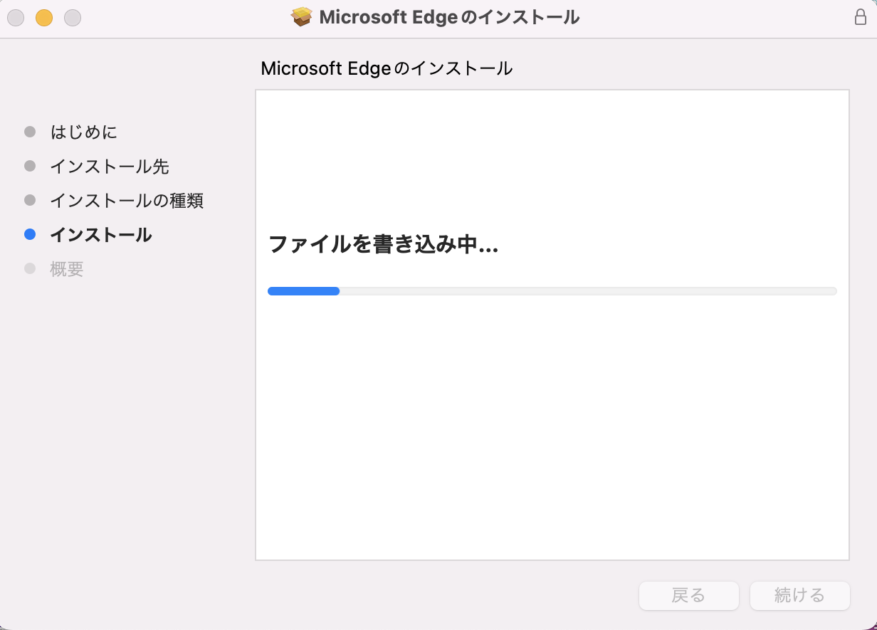
すると、ファイルの書き込みなどインストール処理が開始されます。
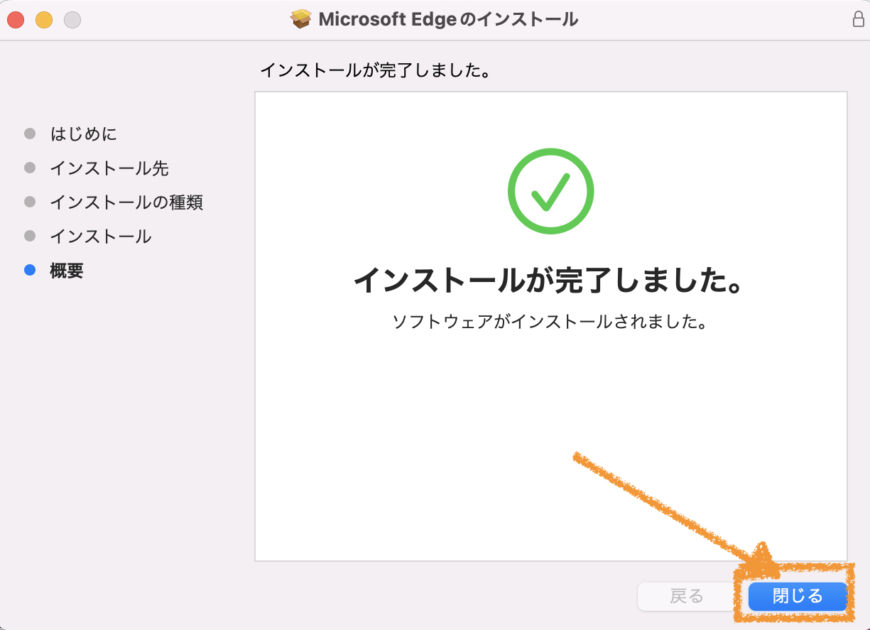
およそ1分程度で「インストールが完了しました。/ソフトウェアがインストールされました。」と表示されたので、「閉じる」をクリックします。
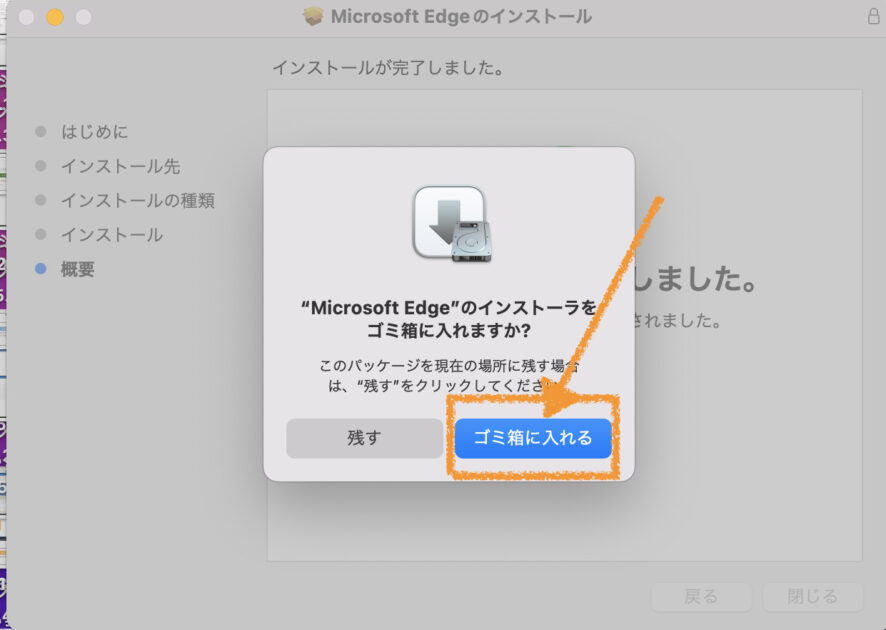
先ほどの「閉じる」をクリックすると、「”Microsoft Edge”のインストーラをゴミ箱に入れますか?」と表示されます。
この時点でMacにMicrosoft Edgeは正常にインストールされているので、パッケージは「ゴミ箱に入れる」でOKです。
手順③:セットアップ&マイクロソフトアカウントにログイン
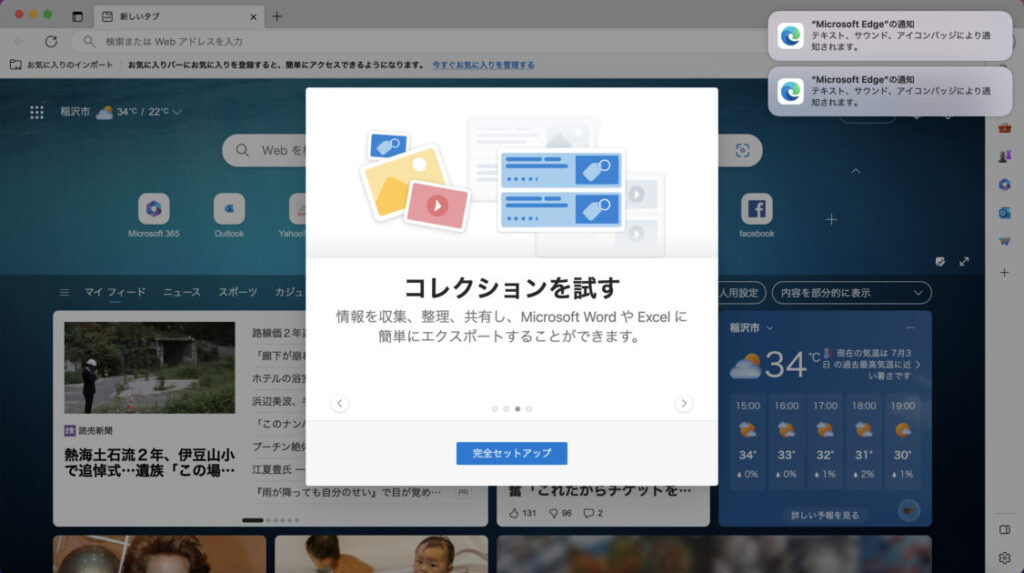
Microsoft Edgeがインストールできたので、起動してみましょう。
先ほどのインストール完了画面を閉じたら、自動でMicrosoft Edgeが起動しているはずです。

自動起動しない場合は、LaunchpadからMicrosoft Edgeのアプリケーションを見つけ出しクリックしましょう!
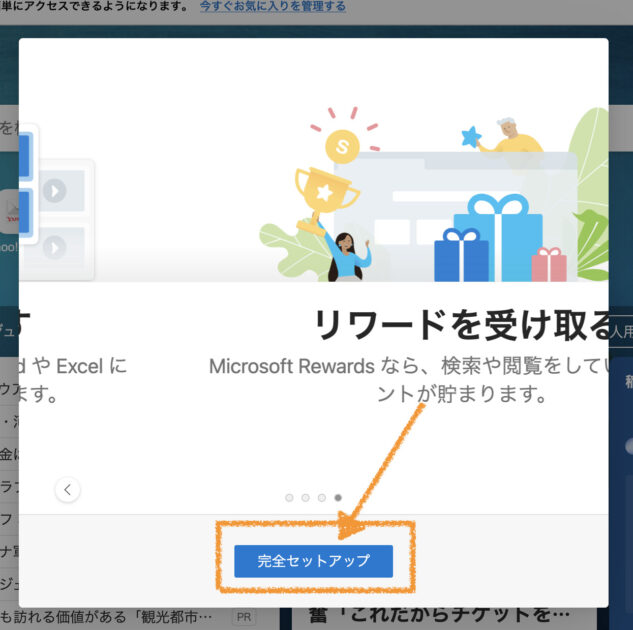
そして、画面中央にある「完全セットアップ」をクリックします。
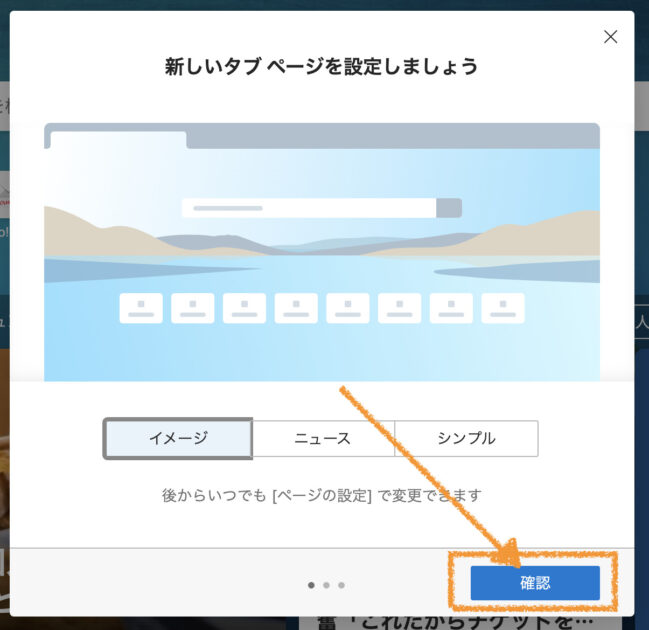
ホーム画面の表示設定などを好きなようにカスタマイズしていき、「確認」をクリックします。
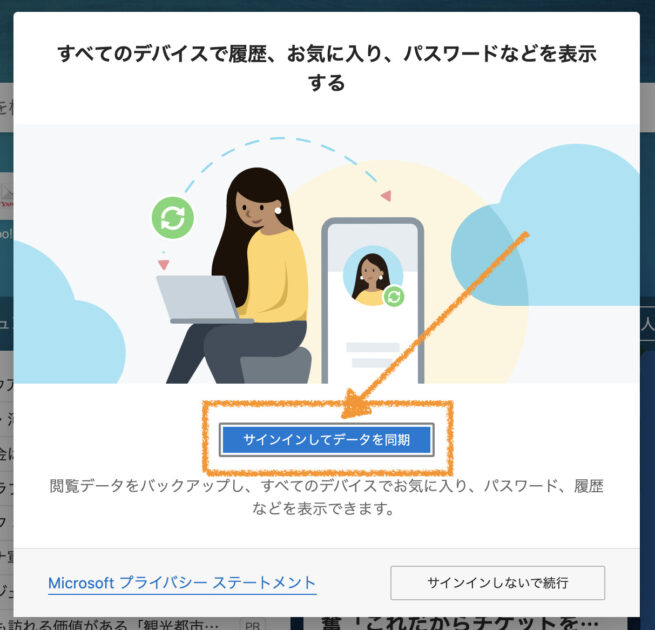
続いて、「サインインしてデータを同期」をクリックします。
ここでマイクロソフトのアカウントが必要になるため、まだ持っていない場合は新規登録しましょう。
マイクロソフト社のバイスプレジデントであるMichael Schechter氏もこのようにツイートを残している通り
As some of you have noticed, we’ve started rolling out unauthenticated chat access on Bing. Seeing only 5 chat turns per session? Sign in to have longer conversations.
— Michael Schechter (@mikeschechter) May 17, 2023
「サインしないで続行」をクリックしてもBing AIを利用することができますが、1回のセッションで5回までしか質問できない制限がかかります。
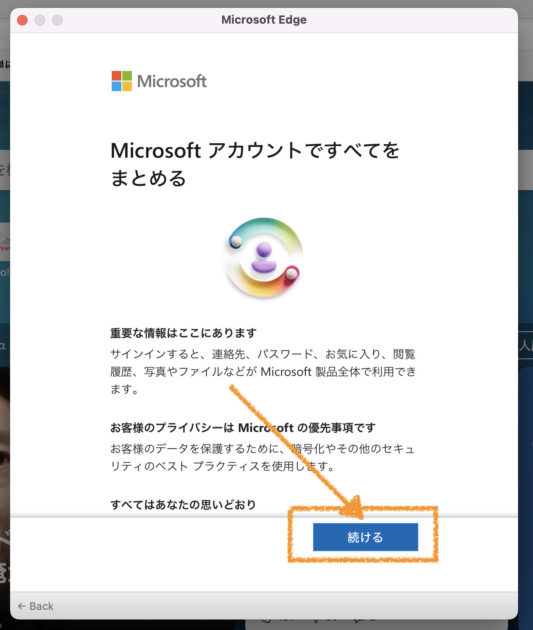
マイクロソフトアカウントにログインできたら、「続ける」をクリックします。

これで、BingAIを利用する準備がすべて完了しました!
手順④:Microsoft BingAIに質問する
Microsoft BingAIに質問する前に、Microsoft BingAIを表示させる方法の2つを紹介します。
表示方法①
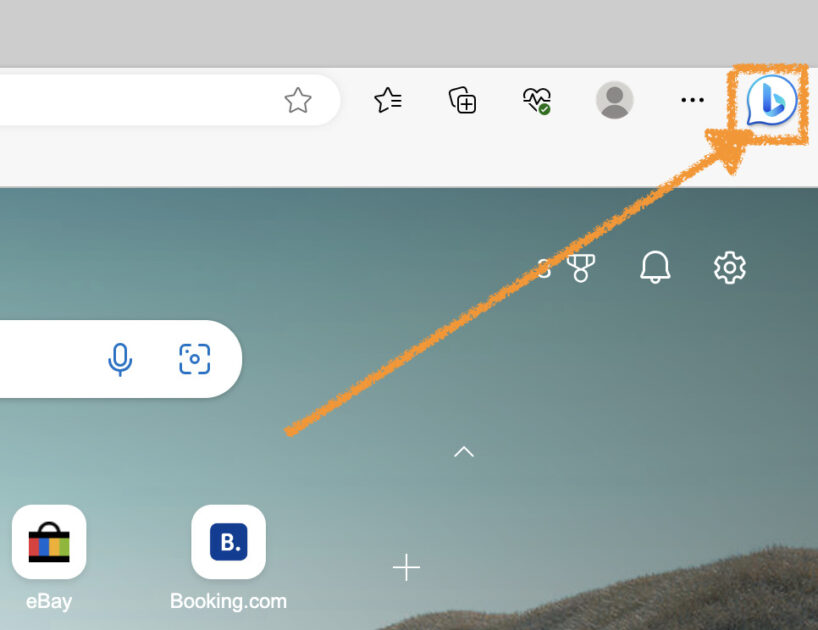
画面右上のアイコン「b」をタップします。
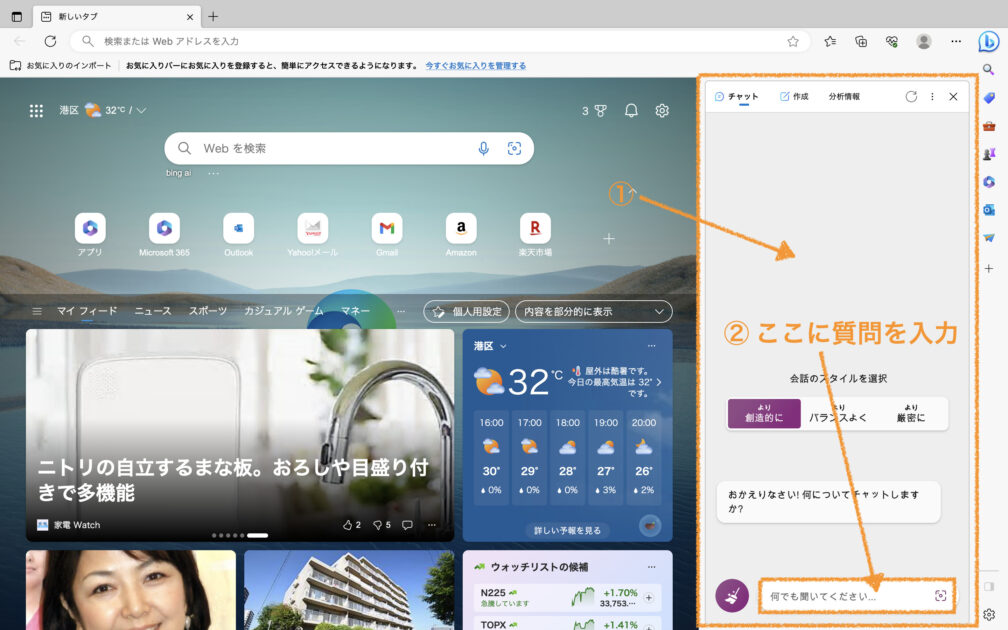
すると、画面右側にMicrosoft BingAIが表示されるので、「なんでも聞いてください」に質問を入力すると回答を作成してくれます。
ただし、
- 画面表示位置が寄っている
- 画面サイズが小さい
というデメリットがあります。
表示方法②
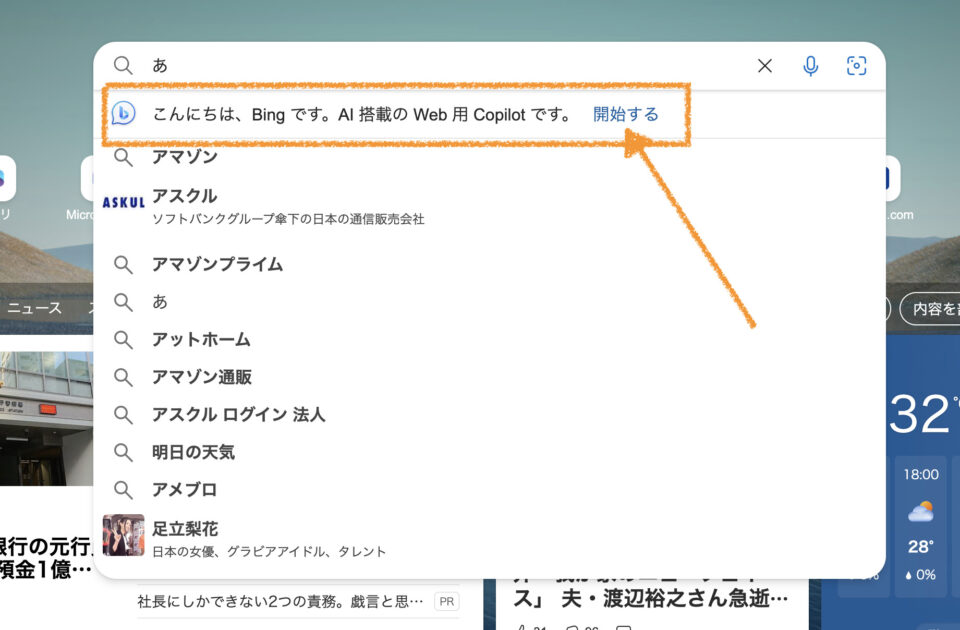
画面中央にある検索窓に何か文字を入力すると、「こんにちは、Bingです。AI搭載のWeb用Copilotです。」が表示されます。
その文言の横にある「開始する」をクリックします。
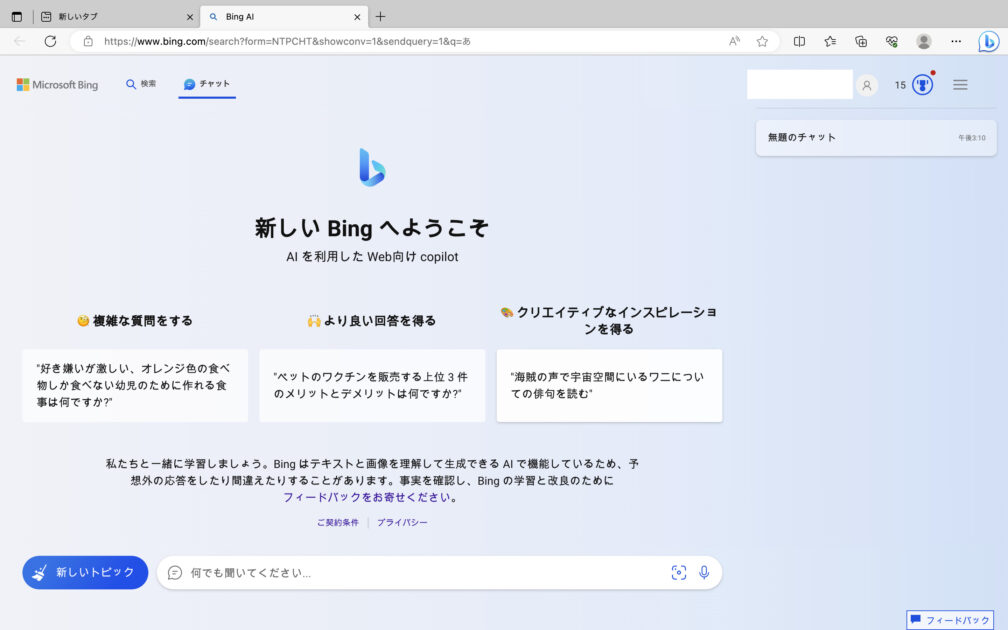
すると、先ほどよりも大きいフルサイズでMicrosoft BingAIを開くことができます。
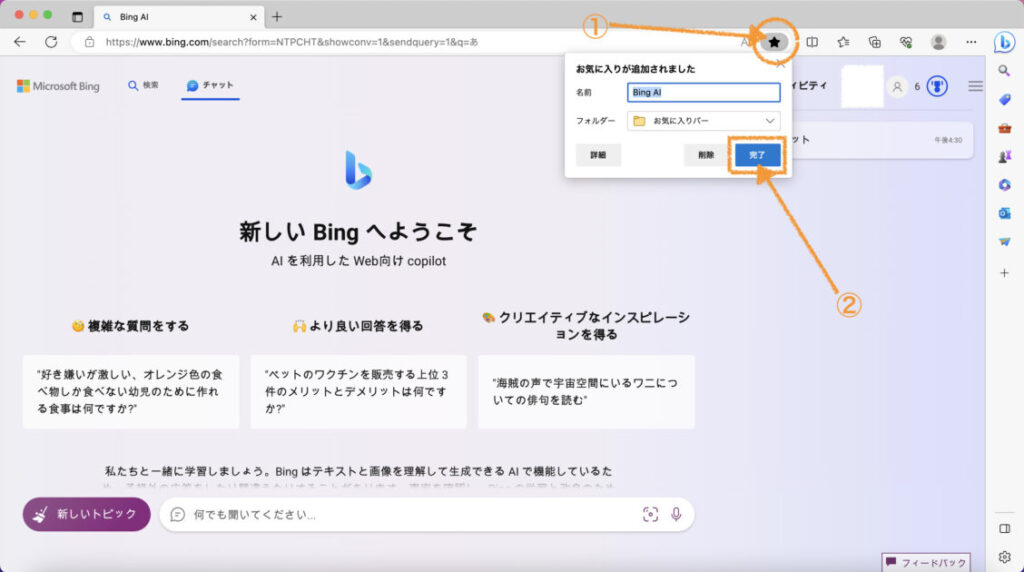
しかし、この手順を毎度するのは面倒なので、「お気に入り」に追加してワンクリックで呼び出せるようにしておきましょう。
- 星アイコン(お気に入り)をクリックする
- 「完了」をクリックする
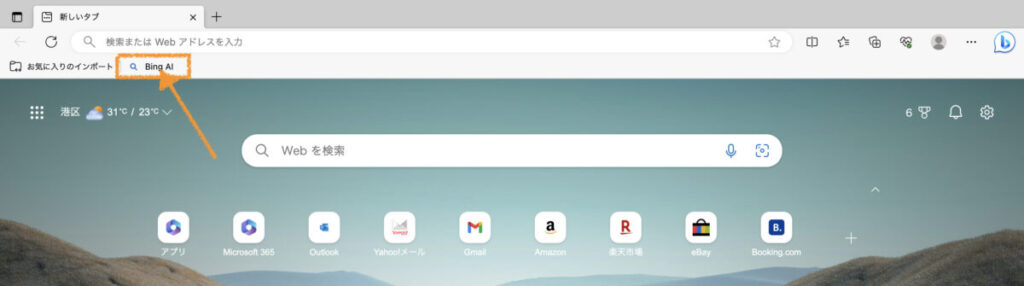
これでホーム画面に戻っても、お気に入りに追加した「Bing AI」をクリックするだけで開くことができるようになりました!

