
バイナンスの口座開設する方法が知りたい…..
今回はこのような悩みを解決します。
Binance(バイナンス)は”世界最大級の取引所”で、取り扱っている”アルトコインも600種類”を超えています。
私は、NFTゲームで有名なGala GamesのTown Starに課金する際に、バイナンスでしかゲーム内のコインを扱っていなかったので口座開設したのがきっかけでした。
今では、それ以外に資産運用としての目的でも、バイナンスには度々お世話になっています^^
そこで、本記事では、画像を使って丁寧に登録方法について解説しているので、同じように実際に手を動かしながら進めていきましょう!
バイナンスの口座開設は”5分〜”できます。
バイナンス(Binance)で口座開設をする前に

口座開設の手続きを進めていく前に、以下のものを手元に用意しておくとスムーズです。
- スマートフォン(SMS認証や2段階認証の際に使用します)
- メールアドレス(バイナンスからのプログレス完了通知を受け取れます)
- 公的な身分証明書(運転免許証・パスポート・マイナンバーカードのいずれかを本人確認書類として提出する必要があります)
バイナンス(Binance)で口座開設する方法

手順①:バイナンス公式サイトにアクセスする
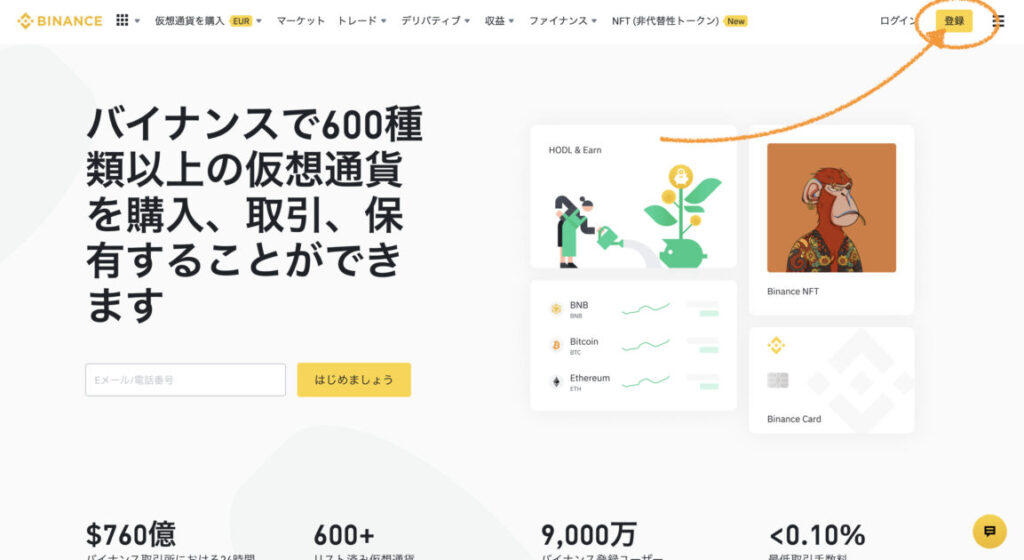
バイナンス公式サイトにアクセスしていきます。
≫バイナンス公式サイトはこちら
アクセスできたら、「登録」をクリックします。
手順②:バイナンスのアカウントを作成する
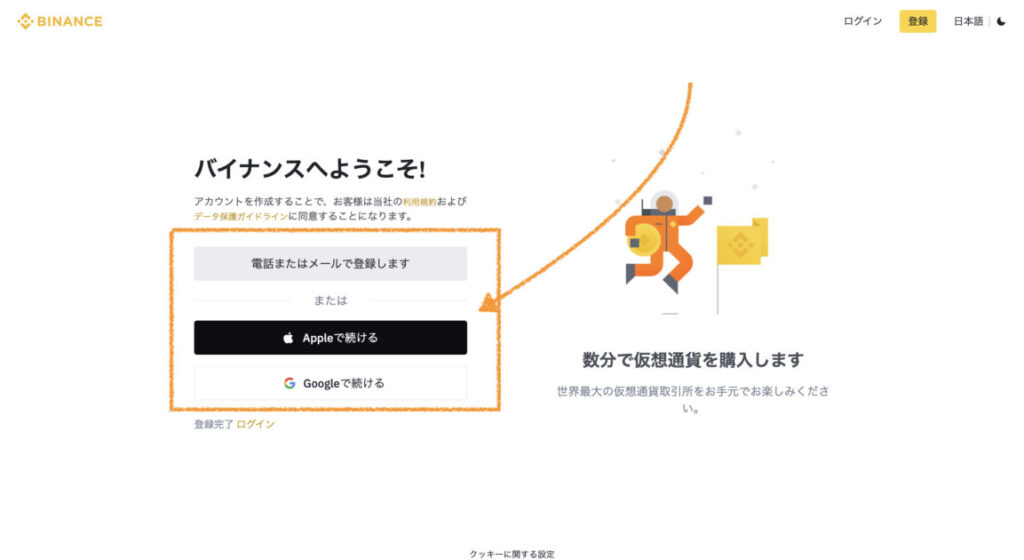
いずれかの3つから登録を進めていきます。
私は、「電話またはメールで登録します」で進めることにしました。
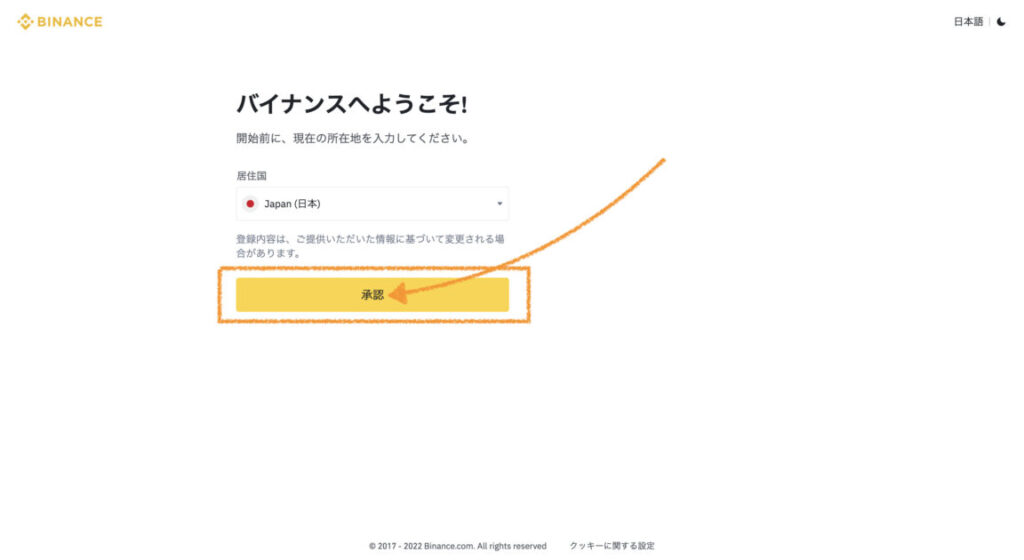
居住国が「日本」になっていることを確認し、「承認」をクリックします。
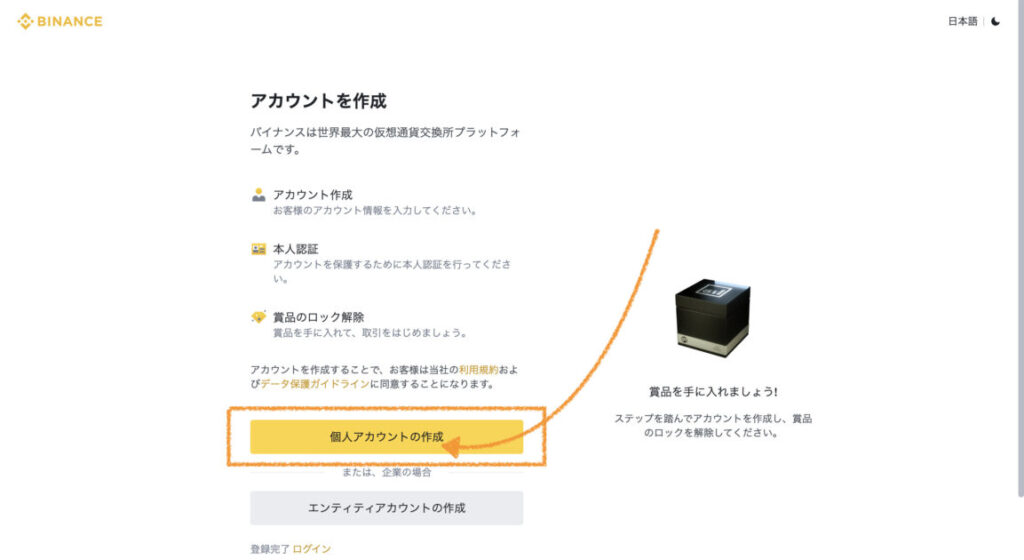
「個人アカウントの作成」をクリックし、メールや電話番号、氏名などの個人情報を入力していきます。
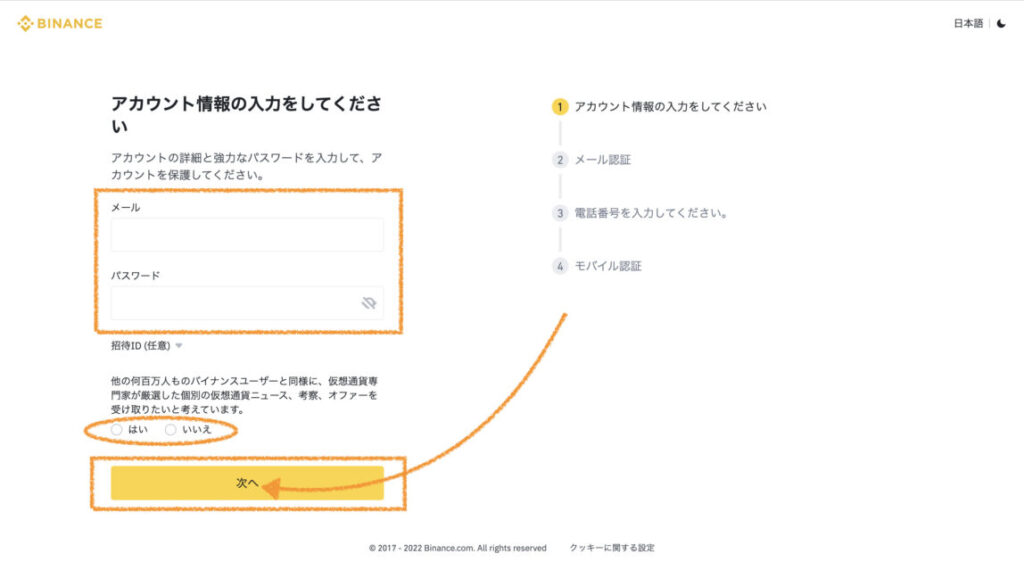
バイナンスのログイン時に求められる「メールアドレス」と「パスワード」を作成し、「次へ」をクリックします。
私は、バイナンスからの通知が欲しかったので、「はい」にチェックを入れましたが、どちらを選んでも良いかと思います!
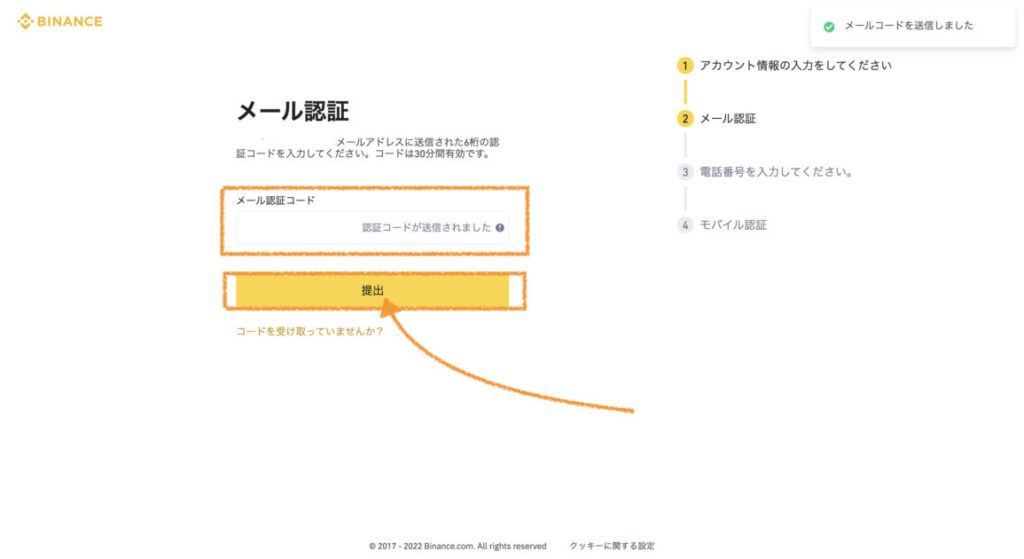
メール認証をしていきます。
届いたメールの記載された6桁の数字を入力し、「提出」をクリックします。
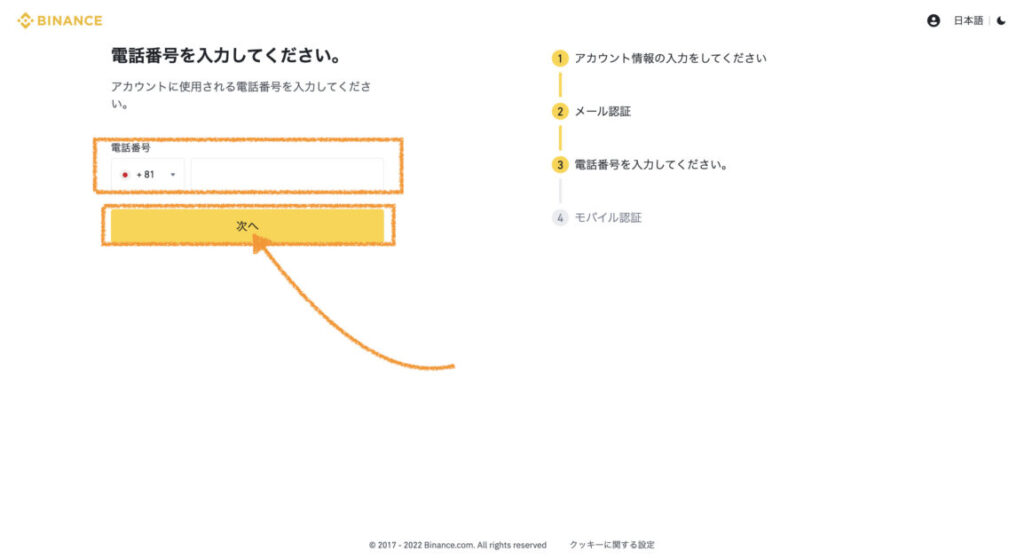
電話番号を入力し、「次へ」をクリックします。
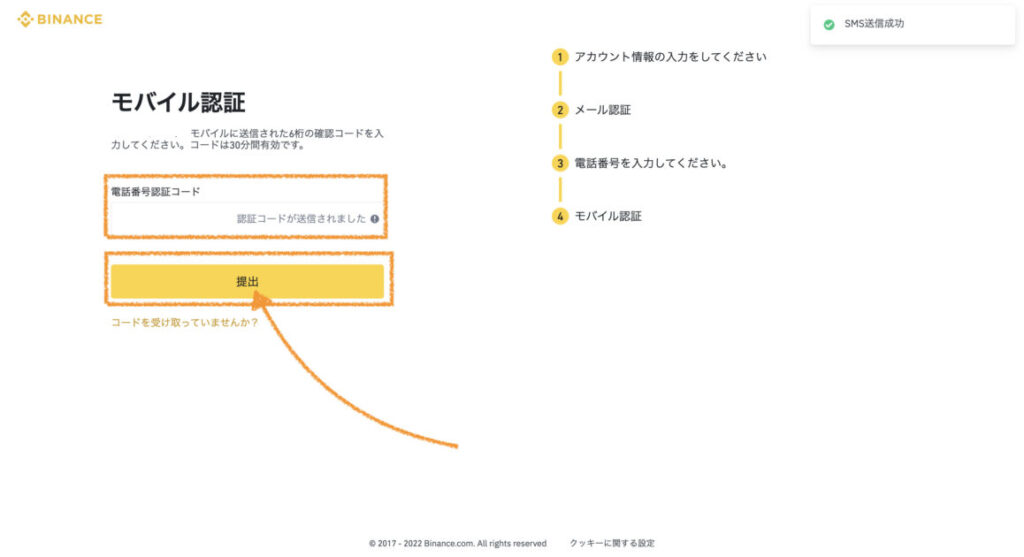
SMSに6桁の数字が記載されたメッセージが届くので、正確に入力し、「提出」をクリックします。
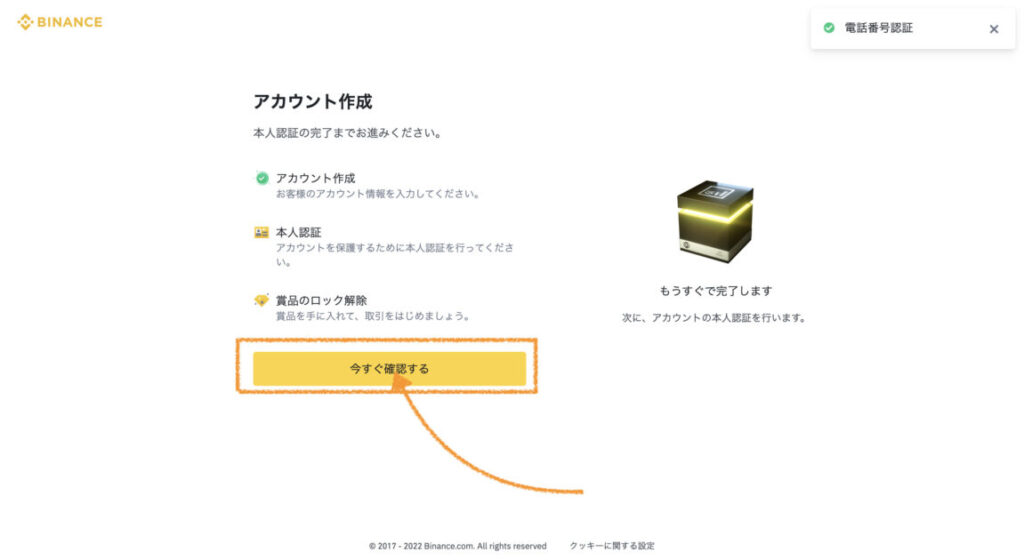
「今すぐ確認する」をクリックします。
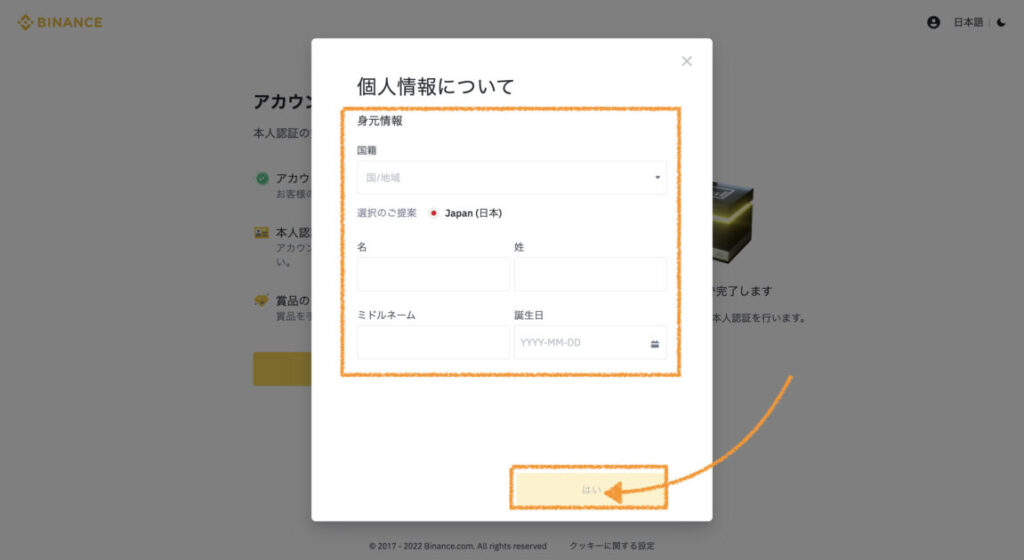
最後に、個人情報を入力していきます。
国籍や氏名、誕生日を入力し、「はい」をクリックします。
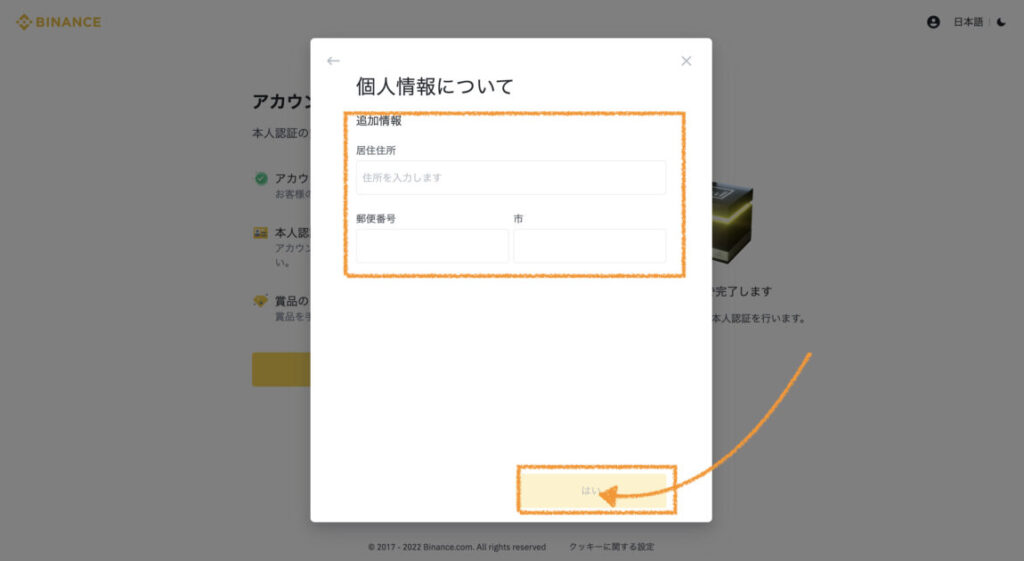
住所や郵便番号も合わせて入力していき、「はい」をクリックします。
手順③:本人認証をする
続いて、本人認証をしていきます。
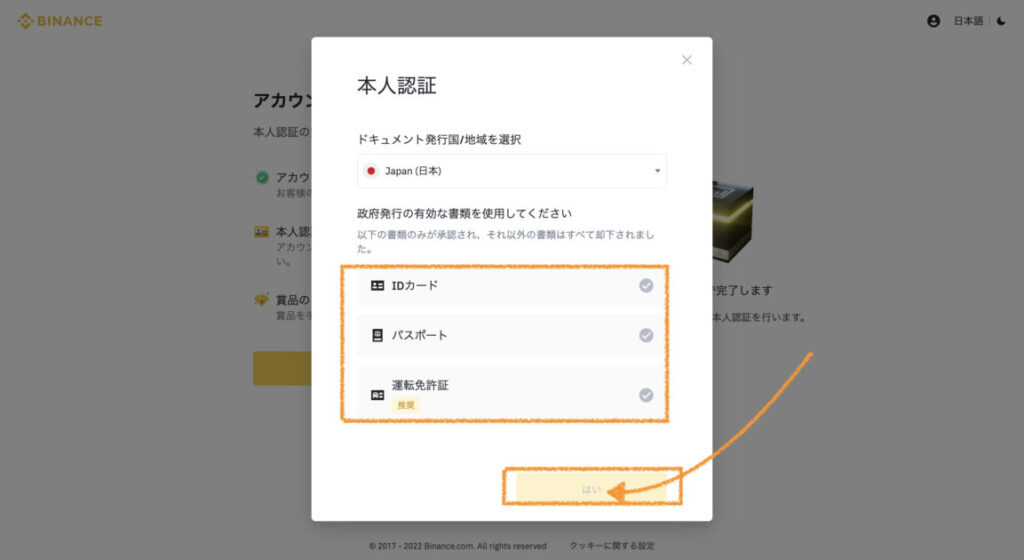
ここで、法的な身分証明書が必要となります。
サイトにも「運転免許証が推奨」されていたので、私はこちらで進めてみました。
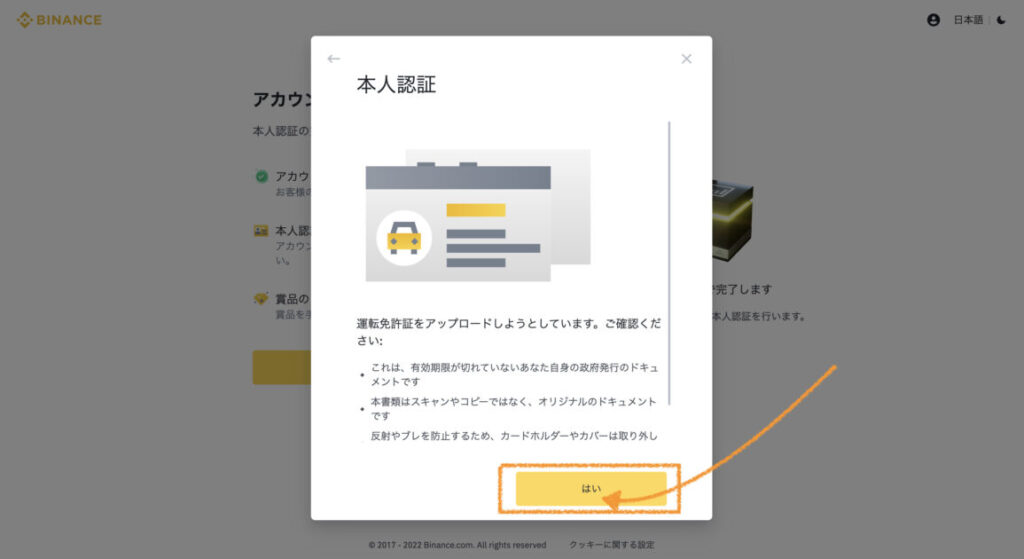
確認事項を軽く読み、「はい」をクリックします。
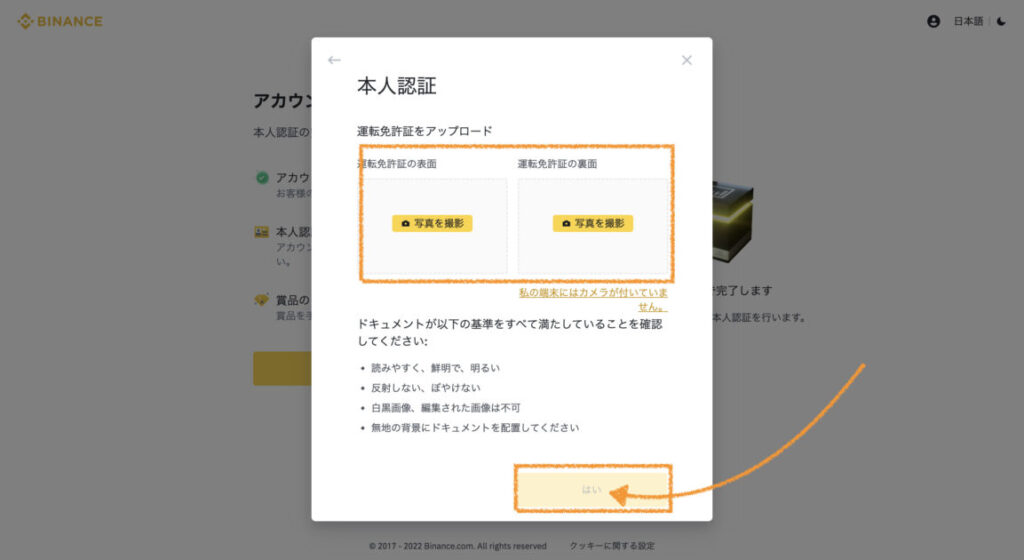
ここからカメラを使って、身分証明書などをアップロードしていく作業に入るのですが、そのカメラ機能がない方はスマートフォンでの操作に切り替わります。
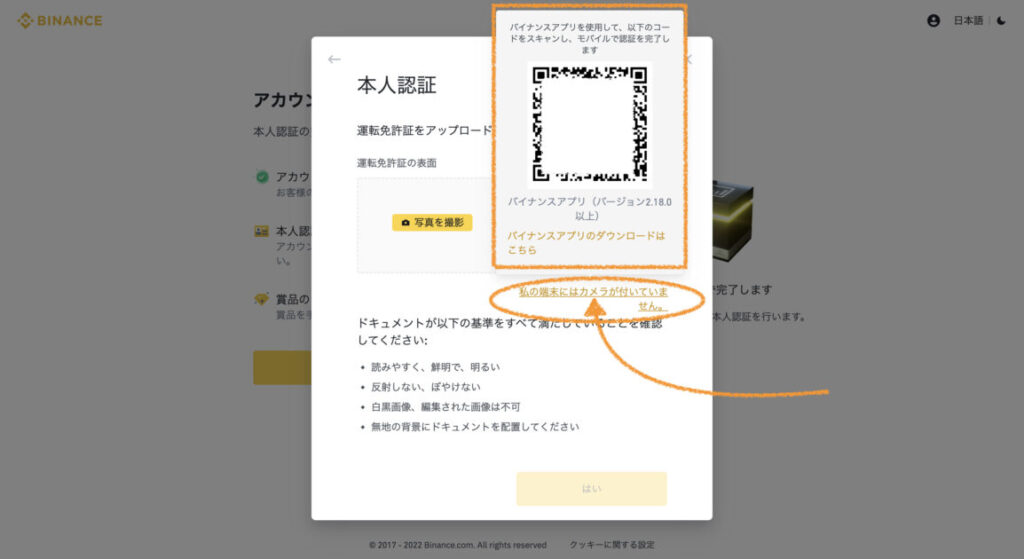
パソコンにカメラ機能がない方は「私の端末にはカメラがついていません」をクリックし、表示されるQRコードをスマートフォンで読み取りましょう。

私のパソコンにはカメラ機能が搭載されていなかったので、スマートフォンで登録を進めていきましたが、パソコンの方も本人認証の手続きは同じ操作になるので、ご安心ください!
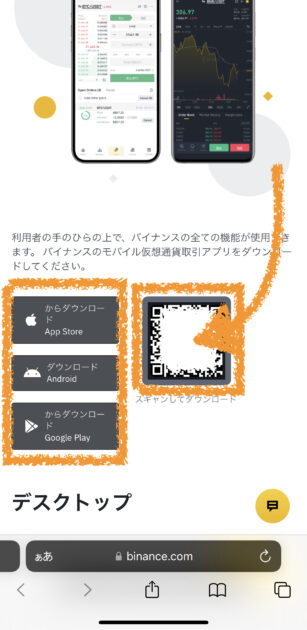
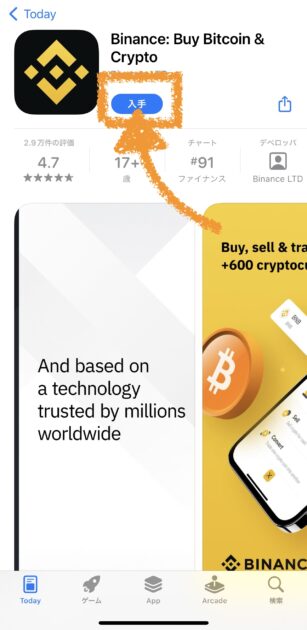
スマホの方は、バイナンスのアプリをダウンロードしましょう。
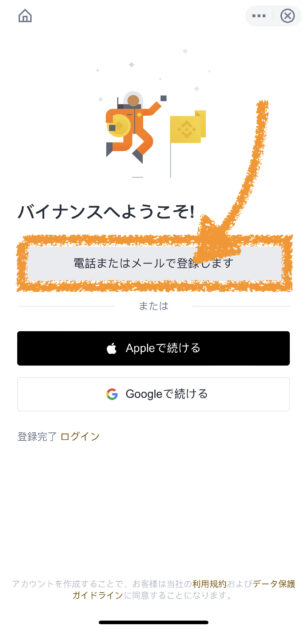
アプリのダウンロードが完了したら、「電話またはメールで登録します」をタップします。

パソコンと同じように「電話番号認証コード」と「メール認証コード」を取得し、入力し終えたら「提出」をタップします。
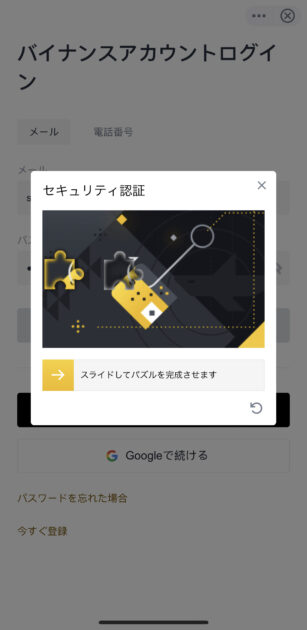
画面の指示通り、パズルをスライドさせて「セキュリティ認証」をしていきます。
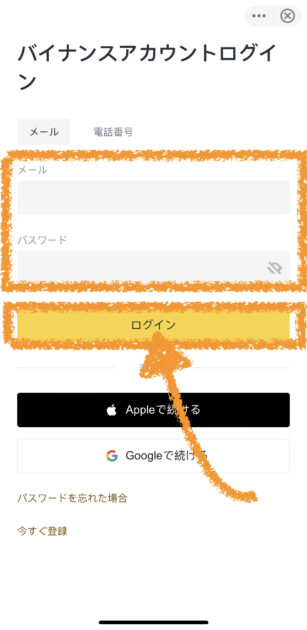
先ほどバイナンスのアカウントを作成した時に決めた「メールアドレス」と「パスワード」を入力し、ログインします。
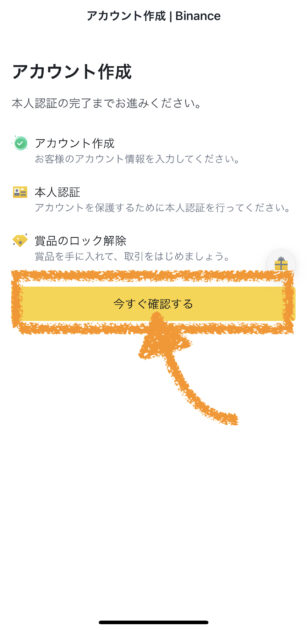
「今すぐ確認する」をタップします。
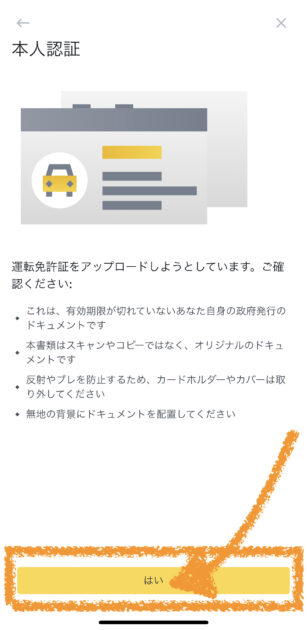

スマホに移る前にパソコンで進めて箇所に、ここでようやく追いつきます!!
「はい」をタップし、本人認証を進めていきます。
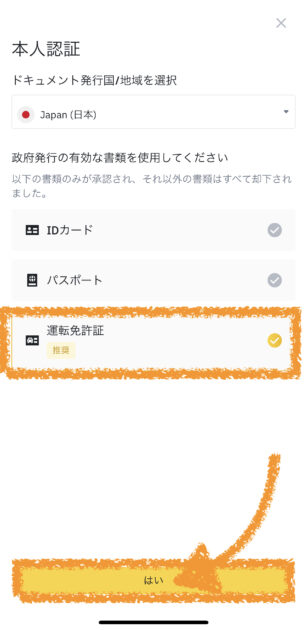
自身の手元にあるいずれかの身分証明証を選択し、「はい」をタップします。
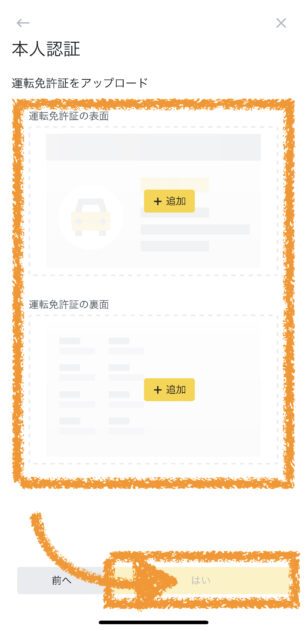
自身が選択した身分証明証を撮影し、アップロードしていきます。
両面の画像を追加できたら「はい」をタップします。
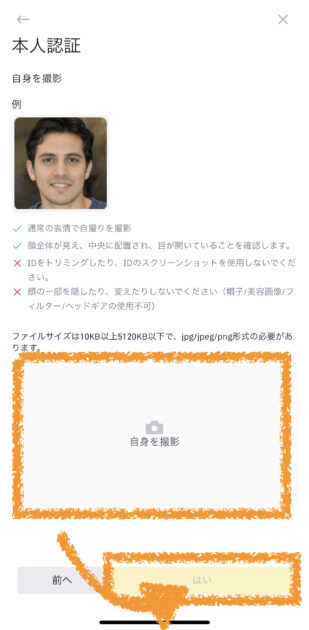
続いて、自身を撮影し、その画像をアップロードしていきます。
こちらも完了したら「はい」をタップします。
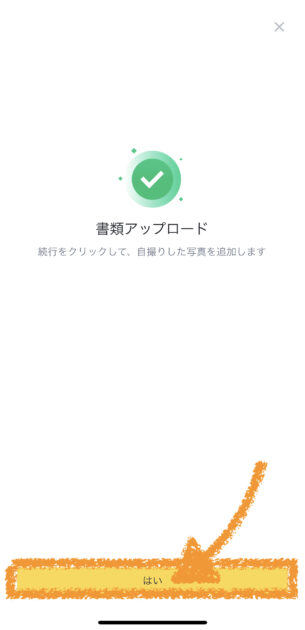
自撮りの撮影も完了したら「はい」をタップして、次に進みます。
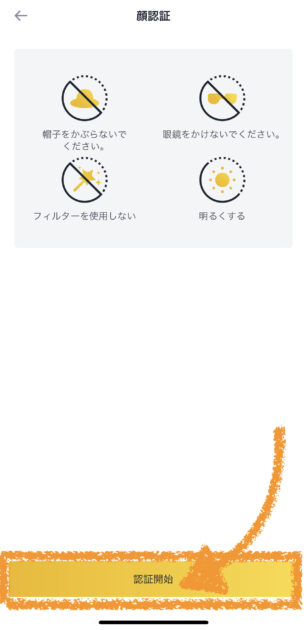
最後に「認証開始」をタップし、顔認証を行なっていきます。
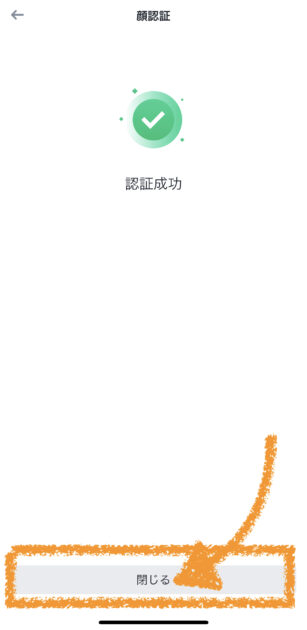
顔認証を無事終えると「認証成功」と表示されるので「閉じる」をタップします。
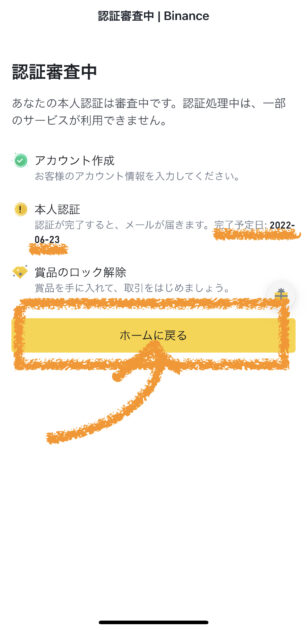
すると、本人認証が調査され始めるので、このまま「ホームに戻る」をタップします。
また、本人認証の完了予定日が下線部のように表示されていますが、最短即日には承認されるので、気にしなくてOK!

私は、数分後に認証が終わっていましたよ^^
2段階認証を有効化する

バイナンスでは、「アカウントの作成」と「本人確認」に加えて、「2段階認証」を終えていないと取引することができません。
なので、最後に2段階認証について解説していきます。
手順①:マイページにアクセスする
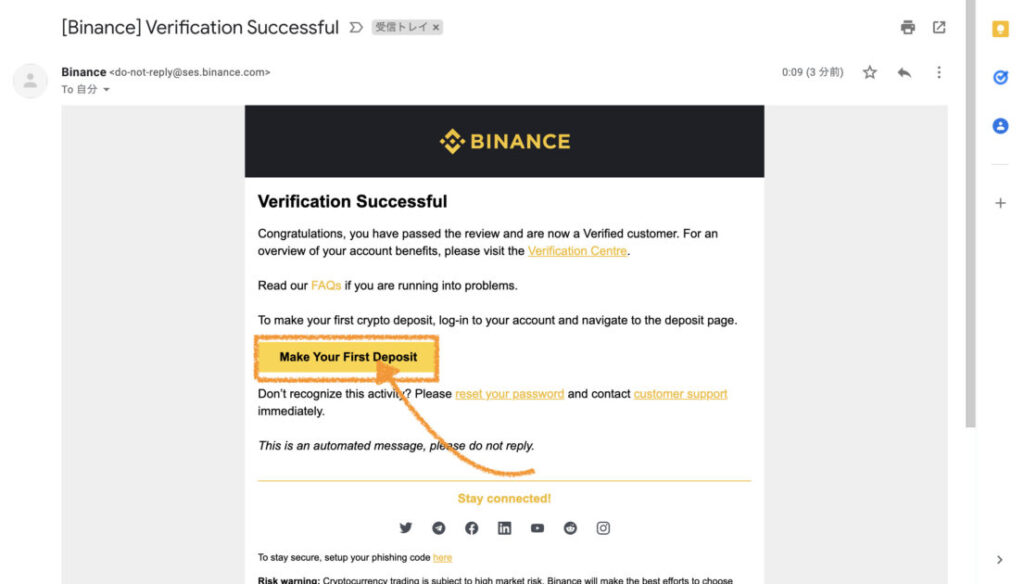
スマートフォンからパソコンに戻り、バイナンスから届いている「Verification Successful」がタイトルのメールを開き、「Make Your First Deposit」をクリックします。
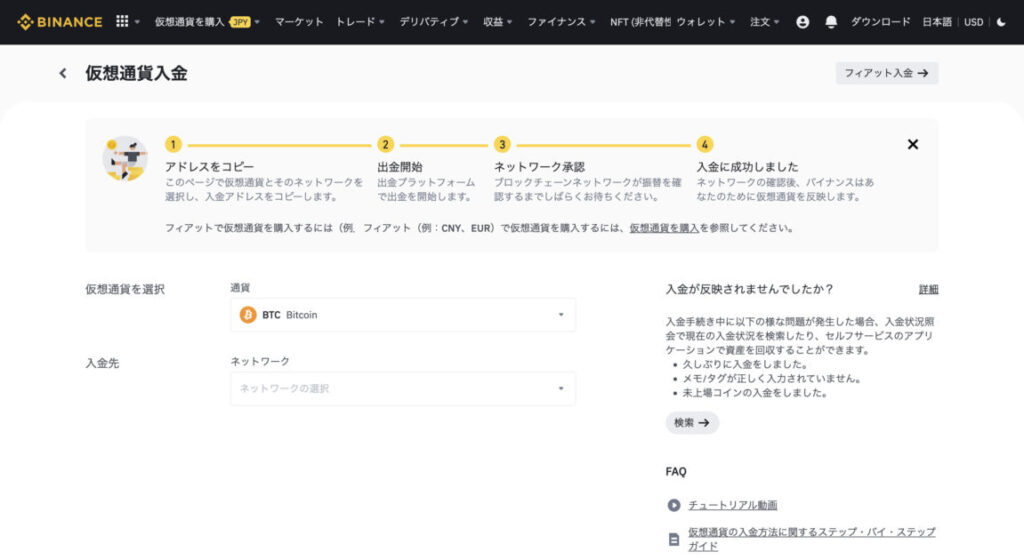
すると、仮想通貨の入金を促す画面になるのですが、ここではこれを無視します。
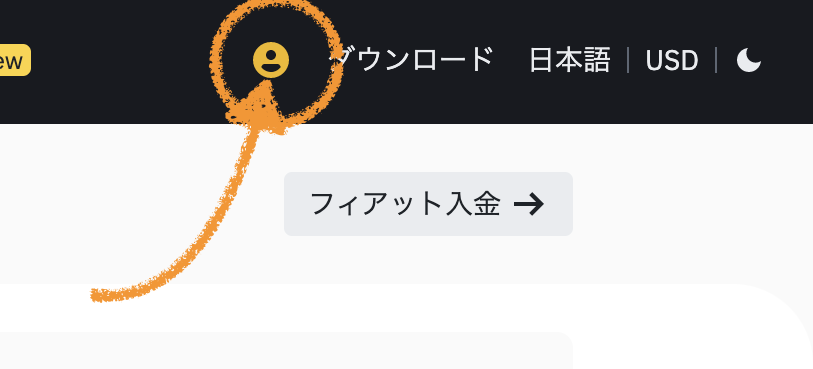
なので、右上にある「人のアイコン」をクリックし、アカウントページにアクセスします。
手順②:セキュリティページから2段階認証の「有効化」をクリックする
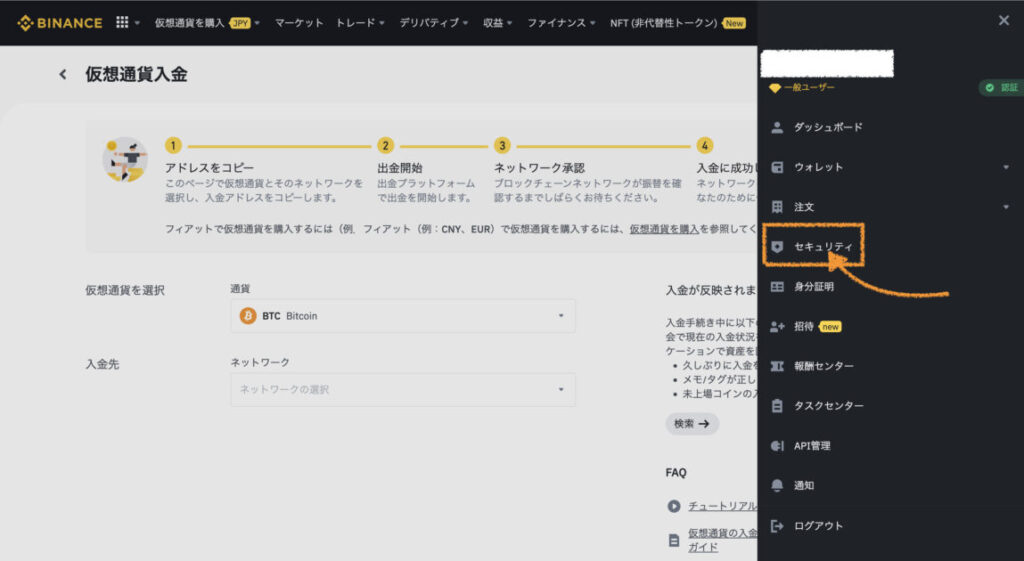
右側にメニューが表示されるので、その中の「セキュリティ」をクリックします。
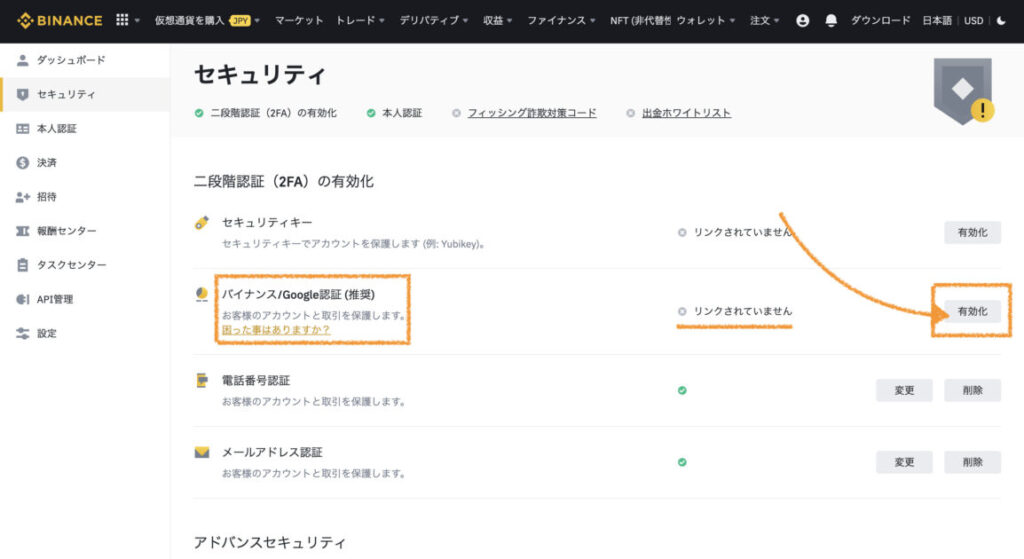
そのセキュリティのページに「バイナンス/Google認証(推奨)」があるので、その欄の「有効化」をクリックし、2段階認証を有効化する作業をしていきます。
手順③:Google認証システムをダウンロードする
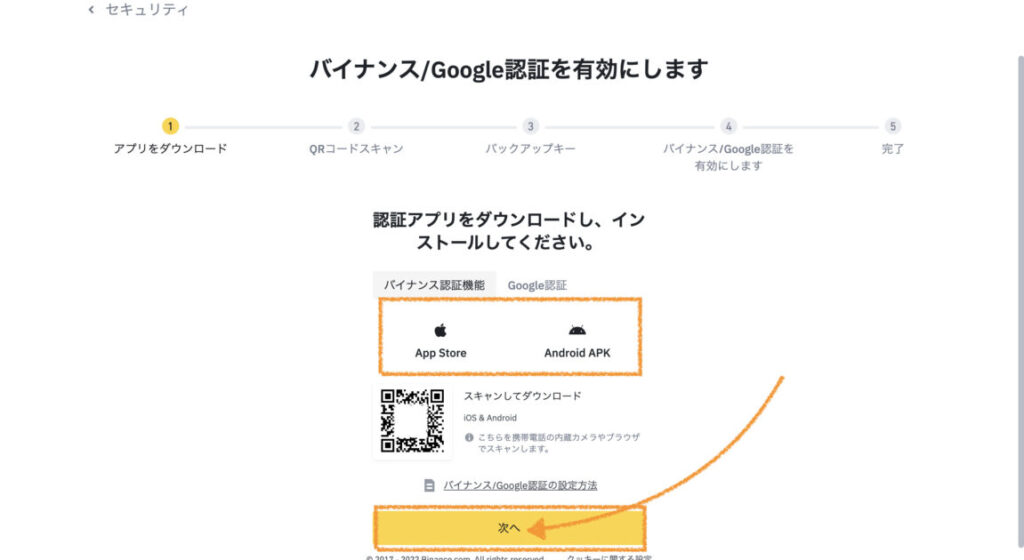
2段階認証を終えるためには「Google認証システム」というアプリをスマホにダウンロードする必要があります。
画面のQRコードを読み取り、「次へ」をクリックします。
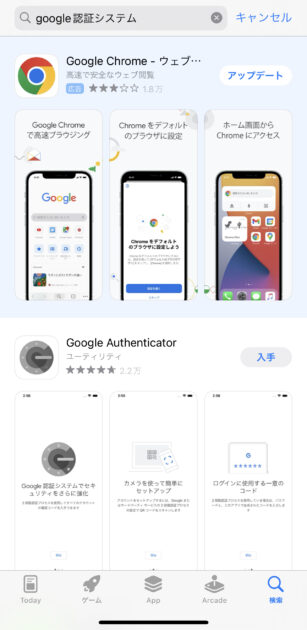
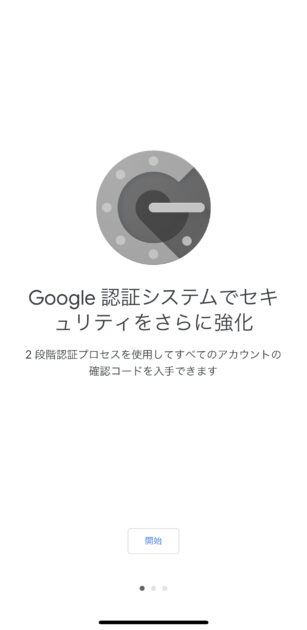
そして、スマホには「Google認証システムをダウンロード」し、「開始」をタップします。
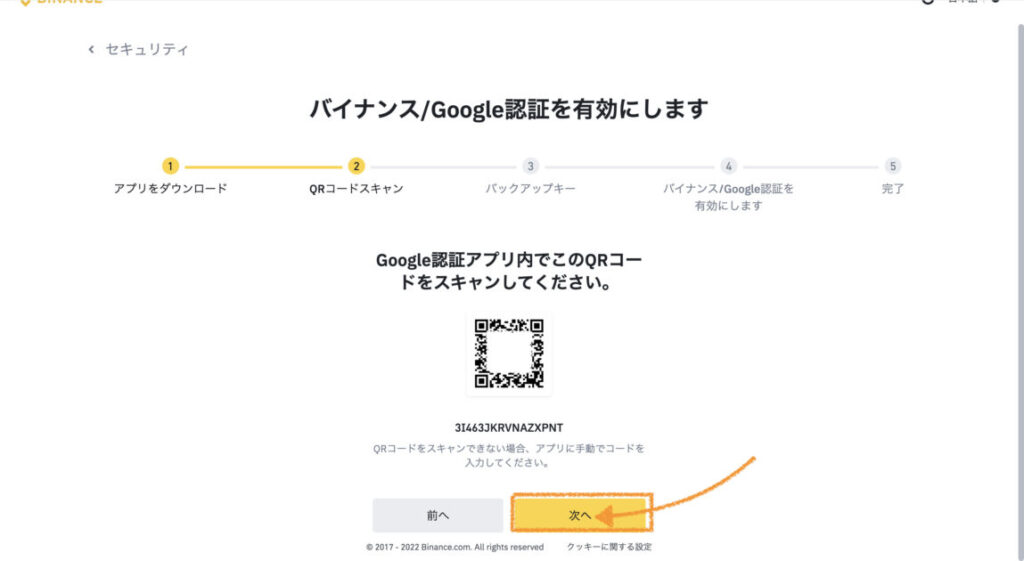
QRコードをアプリで読み取ります。
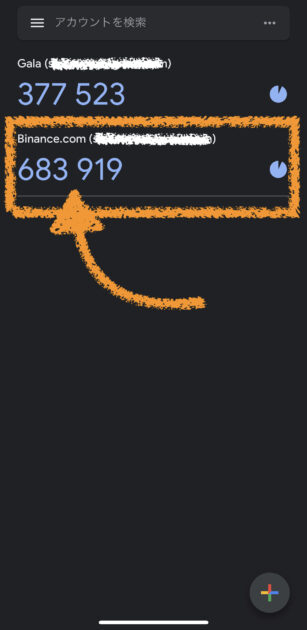
すると、アプリには6桁の数字が表示された、このような画面になります。
そうしたら、パソコンの方も「次へ」をクリックし、進みます。
手順④:Google認証を有効化する
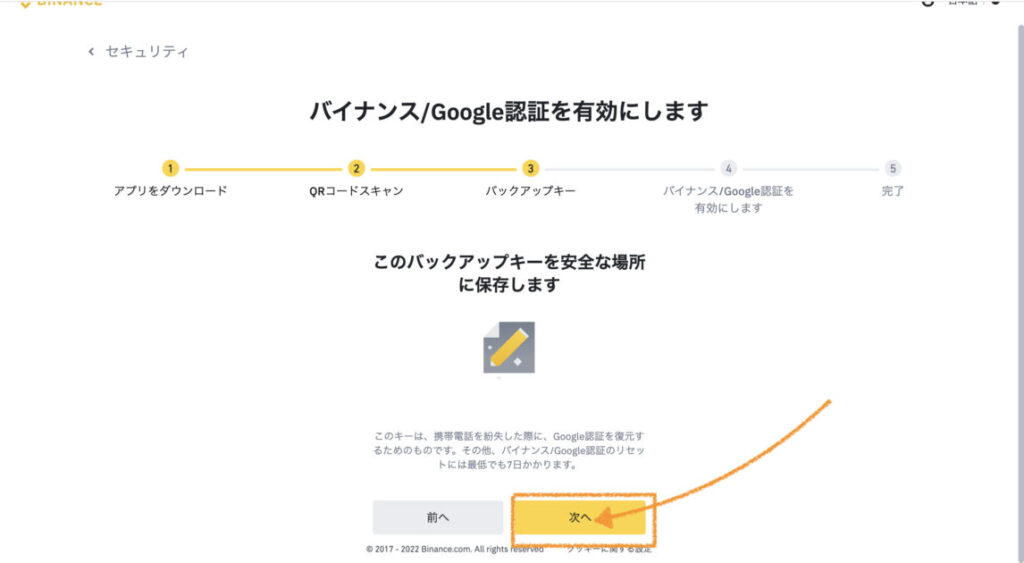
ここも「次へ」をクリックしましょう。
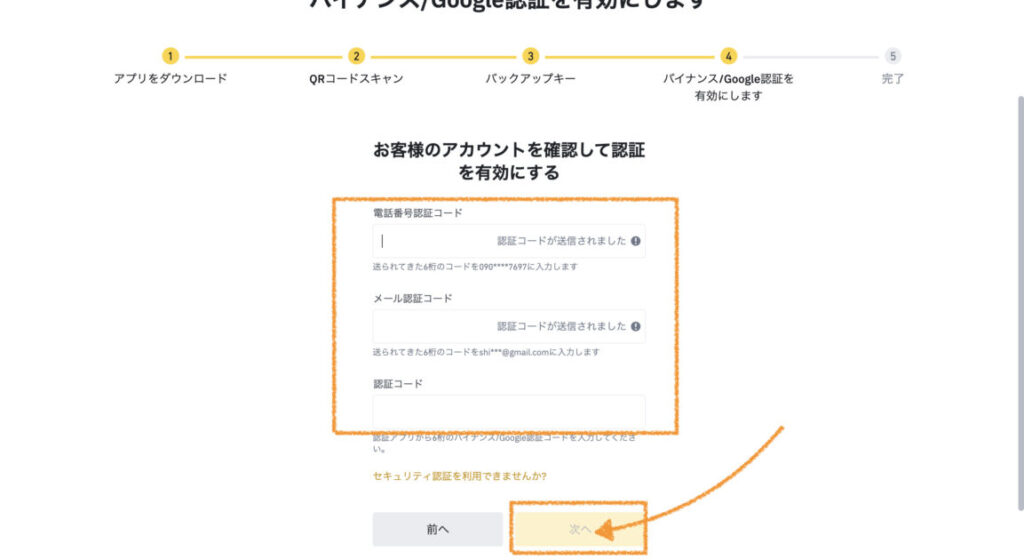
これまでと同じように「電話番号認証コード」と「メール認証コード」の6桁の数字を入力していきます。
認証コードの欄には、先ほどの「Google認証システム」に表示された6桁の数字を入力します。
3つとも入力ができたら、「次へ」をクリックします。
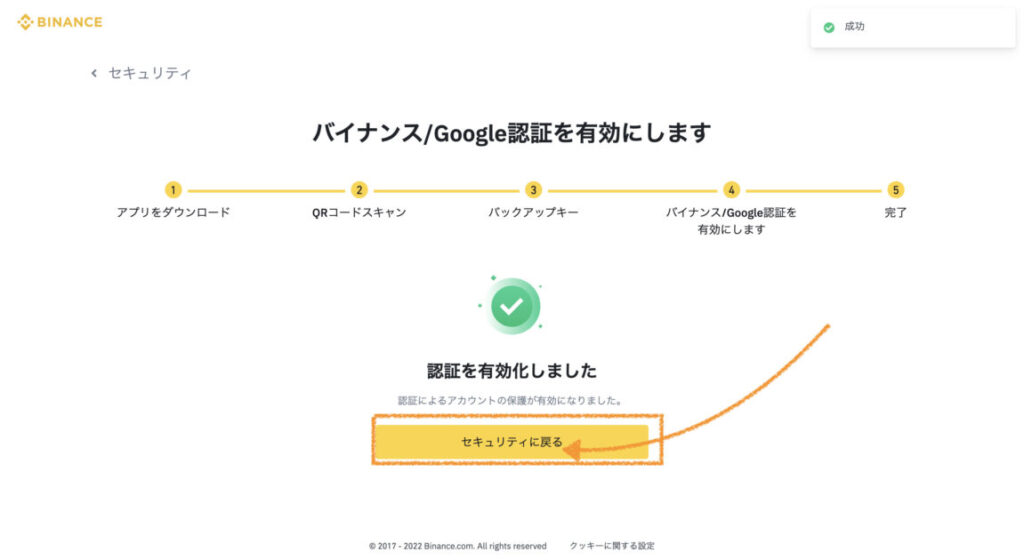
すると、「認証を有効化しました」と表示されるので、「セキュリティに戻る」をクリックします。

しっかりと「リンクされていません」から「オン」に切り替わっていますね。
これで2段階認証は完了しました。
お疲れ様でした!
実際にバイナンスで購入してみよう!
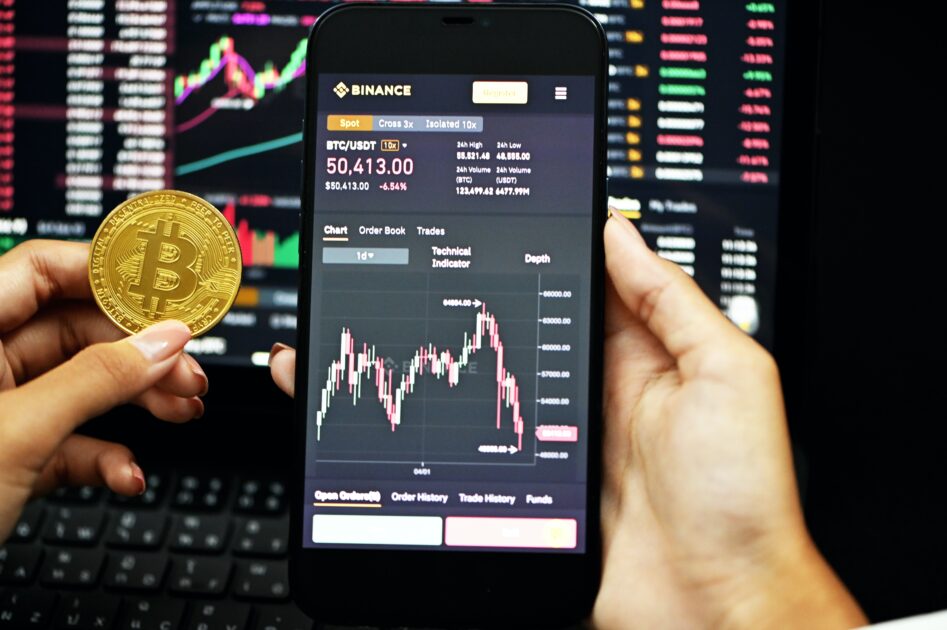
バイナンスの口座開設が無事完了したので、実際に仮想通貨を購入してみましょう!
しかし残念ながら、現時点でバイナンスでの「日本円の取り扱いがない」がありません。
なので、国内取引所でビットコインかアルトコインを購入し、それをバイナンスに送ることで、初めて仮想通貨を購入することができます。
バイナンスで仮想通貨を取引するまでの手順としてまとめると、以下のとおりです。
※リンクをクリックすると、それぞれのステップの解説記事に飛べます
初心者の方でも安心してステップを踏めるように解説しているので、この通り行ってもらえれば失敗することはありません。
ステップを進む毎に、この記事に戻って確認してみて下さい^ ^

