
寝る前に映画観たいけど、明日も仕事だ…..
今日も仕事で次の日も仕事なのに「1日2本も映画⁉︎」絶対ムリでしょ…..笑
この記事を読めば、こんな悩みが解決できちゃいます!
社会人になると、仕事から帰宅しても使える時間が限られてしまい、また次の日に「今日も憂鬱だ…..」という気持ちを繰り返しがちですよね。
しかし、私がこれから解説していく”ある機能”を使うことで、その日のうちの一時間もあれば映画丸々1本分、観終えてしまえます。
そして、何もできなかった仕事がある平日から、仕事があっても充実した平日へと変わっていき、毎日を明るい気分や前向きな気持ちで過ごしていけるようになるのではないでしょうか。
そんな”ある機能”とは、「Video Speed Controller」という再生速度を倍速にカスタムできるGoogle Chromeの拡張機能です。

いきなり「Video Speed Controller」と聞いても馴染みのない方ばかりだと思います。
そこでこれから、本記事にて、これがどういったもので、危なくないのか、本当に使えるのか。
また、インストール方法や設定方法、使い方を順番に丁寧に解説していくので、ぜひ最後までご覧ください!
Video Speed Controllerとは?
「Video Speed Controller」とは何かを簡単に説明すると、動画の再生スピードを倍速にできる拡張機能のことなんです。
WindowsやMac OSのどちらでも使用することができます。
しかし、使用していく前に以下のことに注意が必要です。
- PCのみ対応し、スマホやタブレットは残念ながら非対応
- 一定のブラウザのみ使用可能(Google Chrome、Firefox、Sleipnir、Vivaldi、Microsoft Edge、Opera)
- HTML5対応のサイトのみ使用可能(Netflix、Hulu、Amazonプライムビデオ、U-NEXTなど王手動画配信サービスなら問題なし)
Video Speed Controllerは使えない?危険?
Video Speed Controllerと検索すると、
[ Video Speed Controller 表示されない ] や[ Video Speed Controller 安全性 ]、[ Video Speed Controller 使えない ] というサジェストキーワードが出てくるので、
本当に導入しても大丈夫?と心配になる方もいると思います。
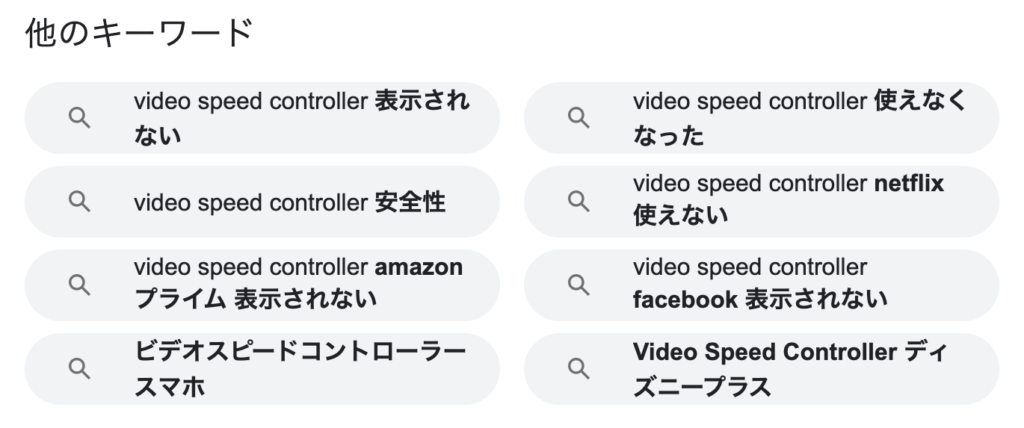
安全面から言うと、世界で200万人以上の方が導入していて、評価もほぼ星5に使いため、「危険性はかなり少ない」と考えても良いのではないでしょうか。
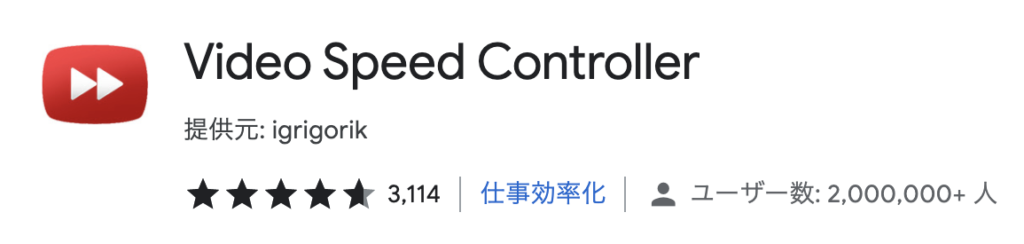
また、サイトへのアクセスも「クリックされた場合のみ」に設定しておけば、常時利用しないようにすることができるため、勝手なデータの読み取りも防げます。
拡張機能の管理 > Video Speed Controllerの詳細 > サイトへのアクセス > クリックされた場合のみ

「表示されない」「使えない」に関しては、私がこれから丁寧に紹介していくので、実際に手を動かしながら真似してもらえれば、そうならないのでご安心を^ ^
Video Speed Controllerはこんな社会人にオススメ!
「Video Speed Controller」についてざっくりと解説していきましたが、どんな方が使うと便利なのでしょうか?
私は、特にアマゾン・プライム・ビデオやディズニープラスなどの動画配信サービスを使って映画やドラマを観る忙しい社会人に知ってもらいたいです。
2022年時点で、NetflixやHulu、U-NEXTなど、ほとんどの動画配信サービスが速度調整機能をデフォルトで利用できるようになっているのですが、現在も上述したアマゾン・プライム・ビデオやディズニープラスの二つは、まだ導入されていません。
また、速度調整機能が付いている動画配信サービスを使用している方でも、上限速度に満足していない方も多いのではないのでしょうか。

私はNetflixをメインに映画やドラマを視聴していますが、マックスの1.5倍速に物足りなさを感じていました。
「Video Speed Controller」をインストールし、そんな悩みを一緒に解決していきましょう^ ^
Video Speed Controllerをインストールする手順
Video Speed Controller をインストールする手順を解説します。
手順①:Video Speed Controller と検索し、Chrome に追加をタップ
Google検索エンジンで「Video Speed Controller」と検索する(※リンクをタップしても飛べます。)
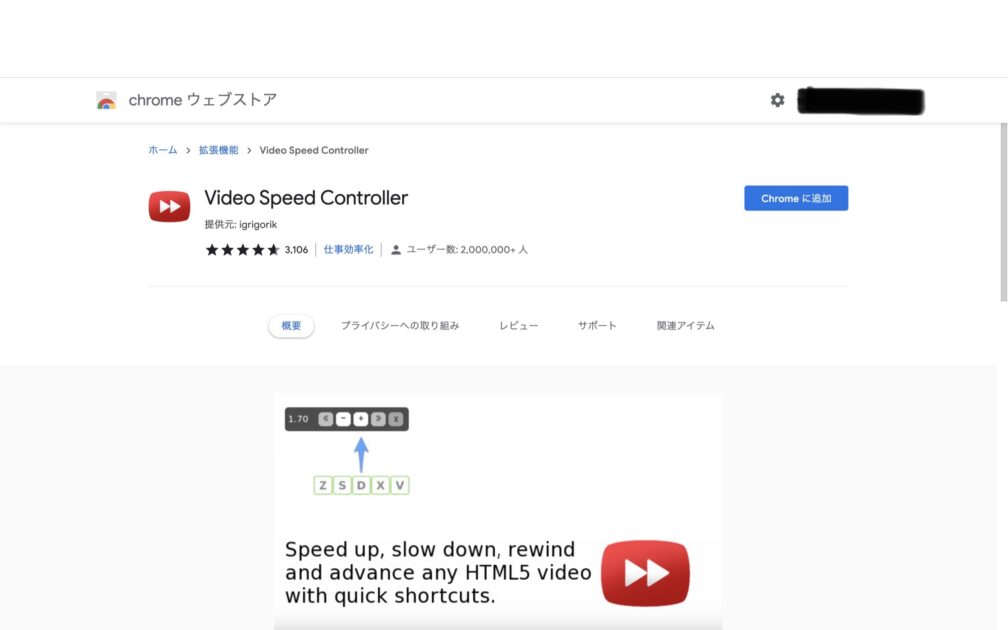
手順②: 拡張機能を追加をタップ
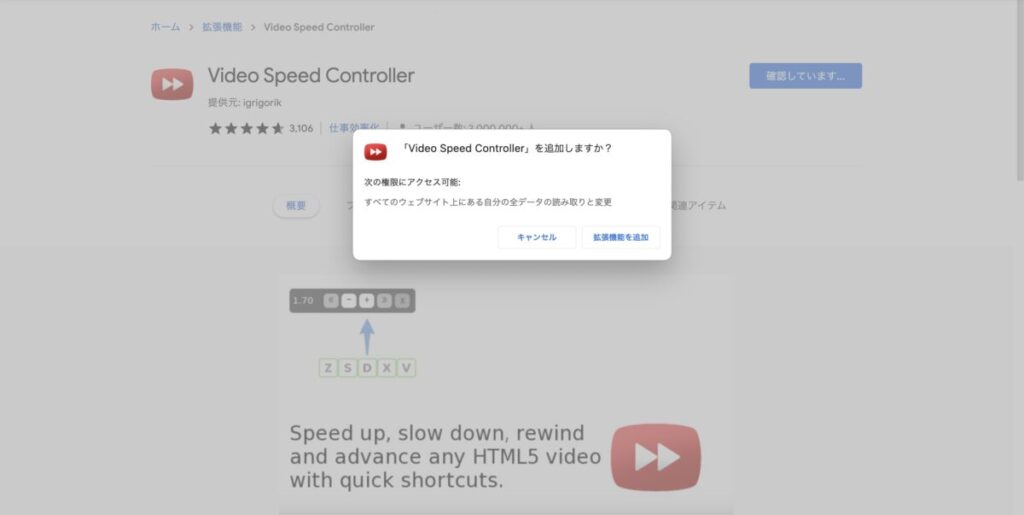
下記の画像のように右上に「Video Speed Controller」がChromeに追加されました と表示されればOKです。
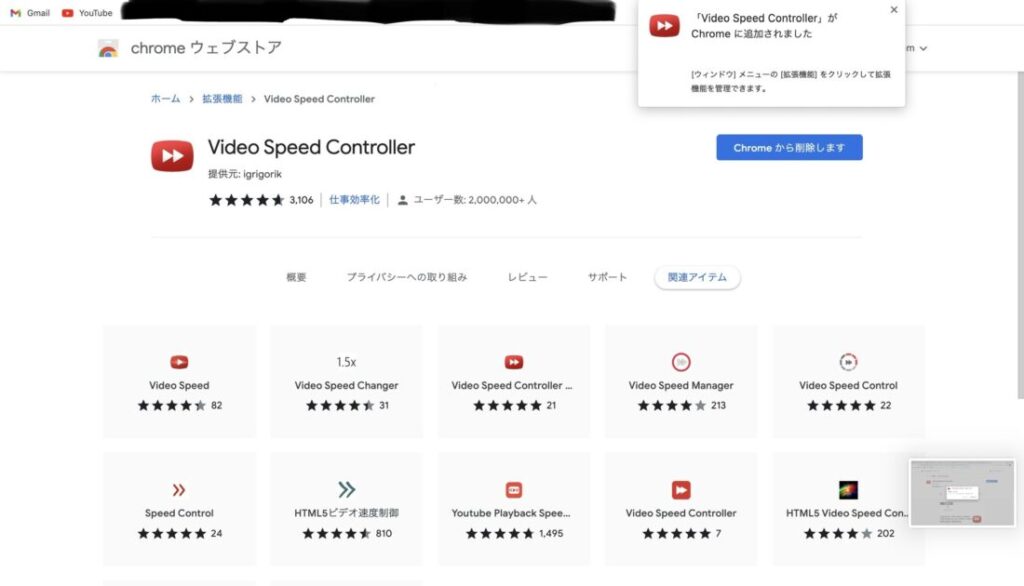
以上で、Video Speed Controller のインストール手順は完了です。
Video Speed Controllerの設定方法
続いて、Video Speed Controller の設定方法を解説していきます。
基本的に「自分の好みに合わせて数値を変える」だけのシンプルな仕様になっています。
設定手順①:右上のパズルのピースをタップ

設定手順②:Video Speed Controllerの固定ピンをタップ


パズルのピースをタップすると、拡張機能の一覧を表示するページが出ます。
Video Speed Controllerの横にある固定ピンをタップすると、青色に変わり、パズルのピースの横にVideo Speed Controllerのアイコンが表示されるようになります。
設定手順③:Video Speed Controllerのアイコン > Settings をタップ
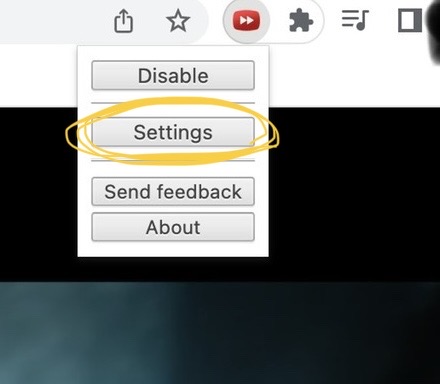
Video Speed Controllerのアイコンをタップすると、上記画像にあるの四つボタンが表示されます。
そして、Settingsのボタンをタップします。
設定手順④:自分の好みに合わせて数値やアルファベットを変更する
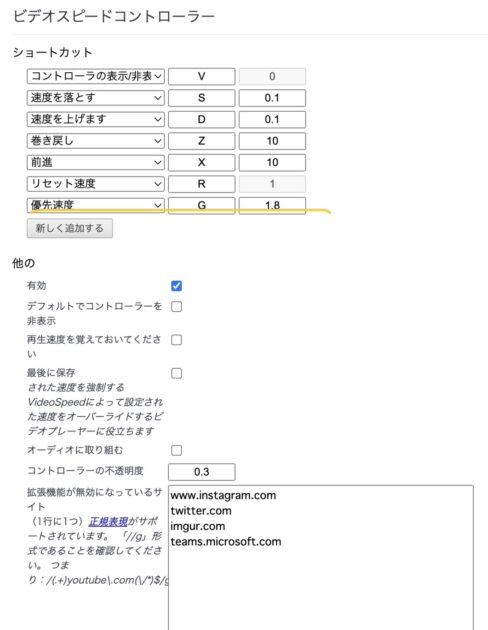
設定手順③のSettingsをタップするとこのような画面に切り替わります。
優先速度(Preferred Speed)が、初期設定では1.6倍速になっているので、最低限この部分を変更するだけで問題ないかと思います。
数値やアルファベットの変更後に必ず「保存ボタン(Save)」を押し忘れないように気をつけてくださいね^ ^

私は、自分自身で試行錯誤をしまくった結果、1.8倍速に落ち着きました。笑
Video Speed Controllerの使い方
最後に、Video Speed Controllerの使い方について解説していきます。
その前に、下記の画像のように、まずは画面の左上にうっすらと「1.00」と表示されているか確認しましょう。
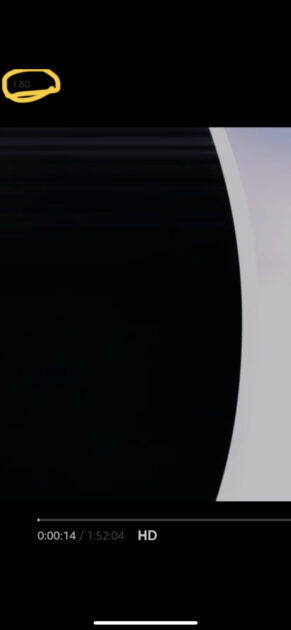
これが表示されていないと、あらゆるショートカットキーを押しても、全く反応しません。
そんな時に試すべき対処法をご紹介します。
試すべき対処法
- ページを再読み込みし、もう一度設定手順をやり直す
- Video Speed ControllerをChromeから削除し、一から入れ直す
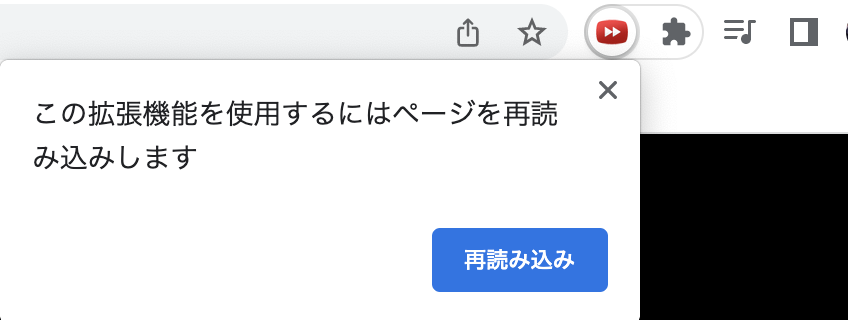

私は1番の方法で解決することができました!
もしかすると、映画の再生画面を表示させてから時間が経っているほど、Video Speed Controllerが反映されにくいのかもしれません。
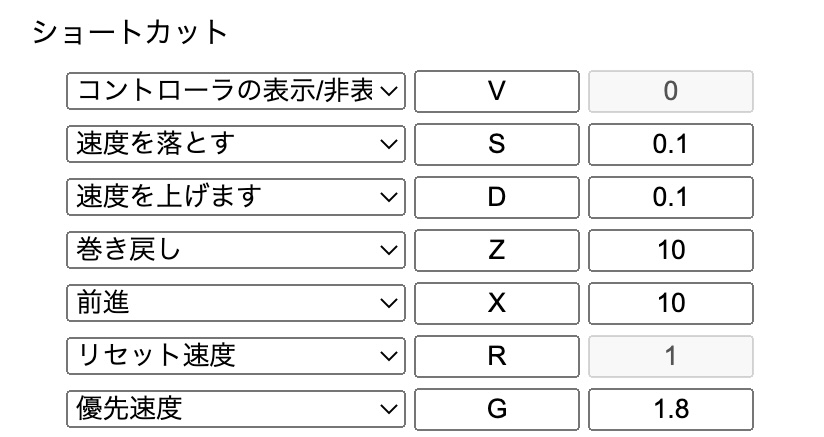
無事表示されるようになったら、上記の画像のように決めたショートカットキーのコマンドを打ち込むことで、自在に再生させることができます!
この記事のまとめ(最後に)
「Video Speed Controller」とは何か、どんな方に向いているのか、インストール〜使い方まで解説してきましたが、いかがだったでしょうか。
映画の再生速度を上げることで、集中力がましたり、時間効率が上がったりと、忙しい社会人にはぴったりのツールだと思います。
また、映画からもらえるエネルギーによって、平日でも楽しみを作ることができ、仕事へのモチベーションも上げていけるのではないでしょうか^^
少しでも映画ライフや日常が充実することを祈っています。
以上、シナでした。

