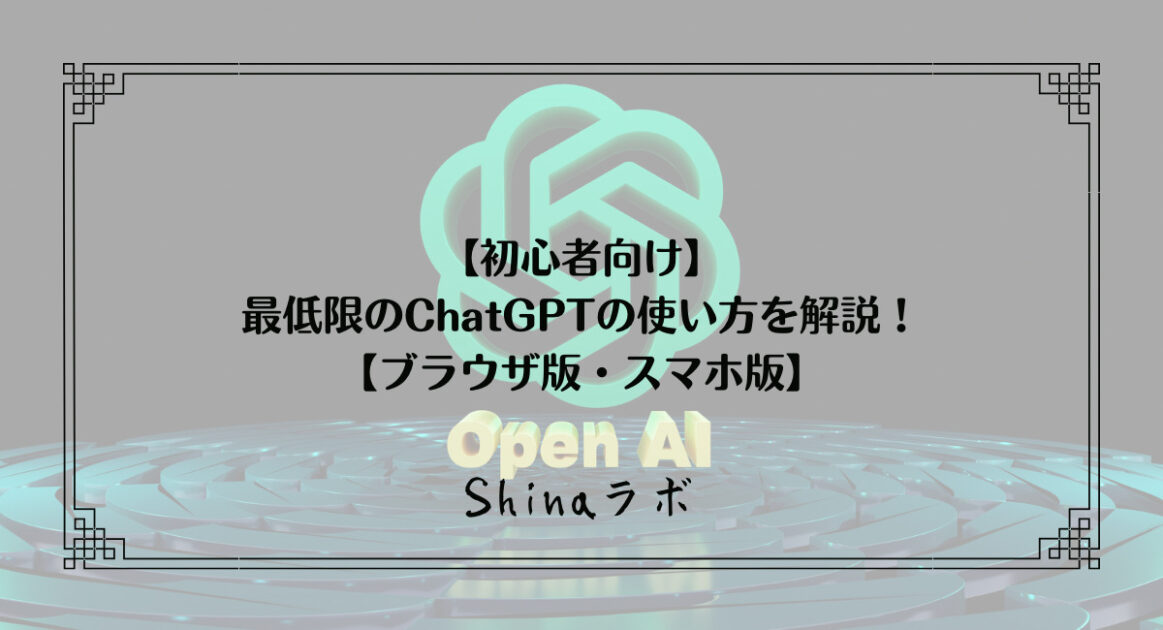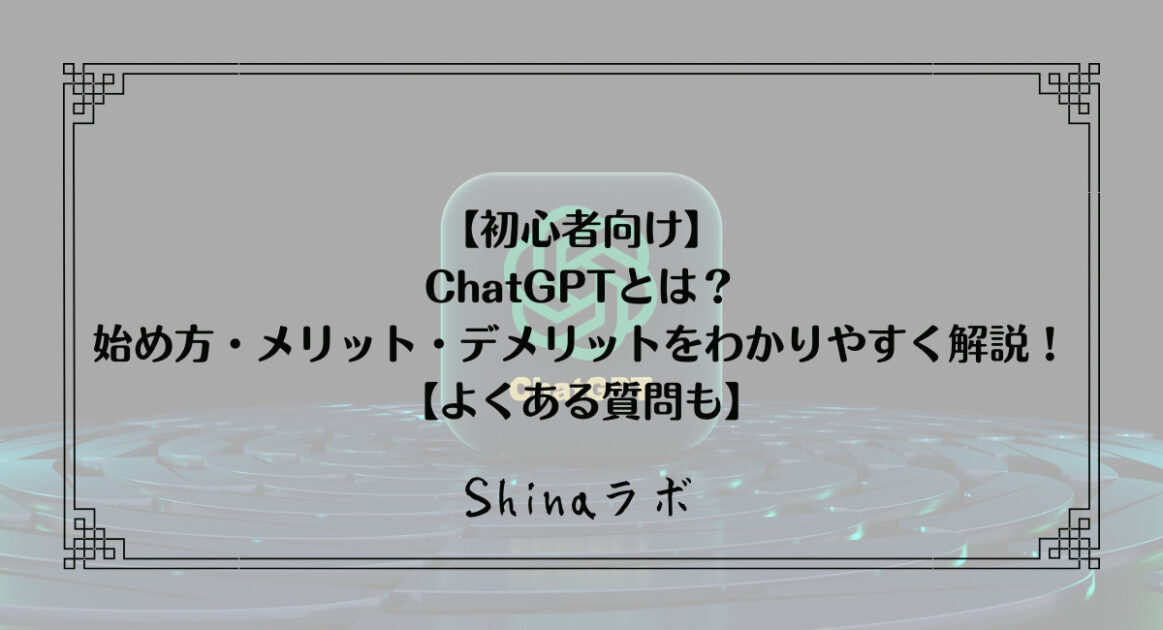「ChatGPTをダウンロードできたけど、英語ばっかで使い方わからない…..」
「ChatGPTの最低限の操作方法が知りたい!」
このような悩みに答えていきます。
- デバイス版でのChatGPTの使い方・操作方法
- スマホアプリ版でのChatGPTの使い方・操作方法
結論から言うと、”ChatGPTは質問をするだけ”なので、操作方法はかなり単純なシステムです。
しかし、
- 新しいチャットの開き方
- さまざまなトピックのチャットを整理
など、もう一歩先の使い方ができるようになるとさらに便利なツールとして役に立ってくれます。
そこで今回の記事では、ダウンロードしたばかりの初心者向けに最低限知っておくと便利な使い方・操作方法について解説していきます!
ChatGPTの始め方
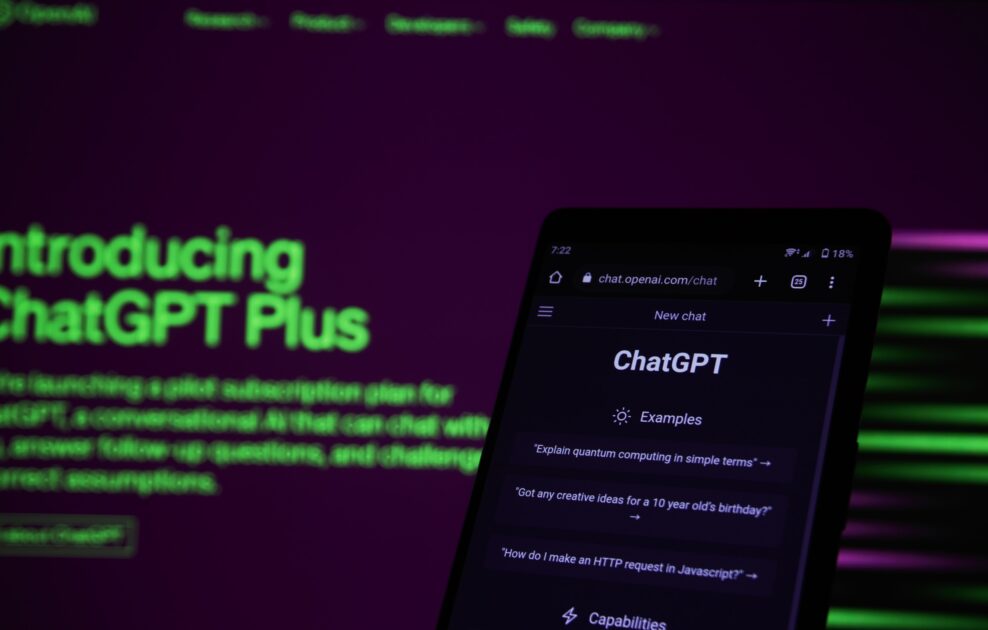
「まだChatGPTの登録していない」という方はこちらの記事を参考にダウンロードしてみましょう。
また、2023年5月26日から、ブラウザだけでなくスマートフォン用のChatGPT公式アプリが日本でもダウンロードできるようになりました。
ブラウザ版でChatGPTのアカウントを作成済みの方は、アプリをダウンロードしてログインしてみましょう。
✔︎ChatGPTのスマホ用公式アプリにログインする方法
①ChatGPT公式アプリをダウンロードする。
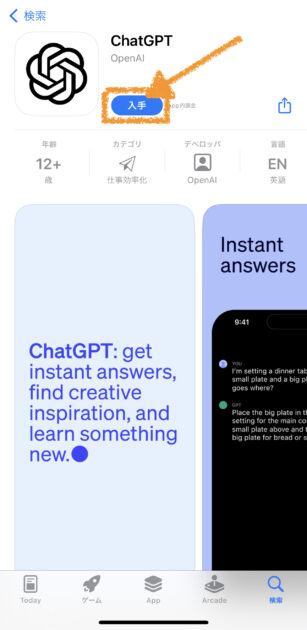
②画面下の「Log in」をタップする。
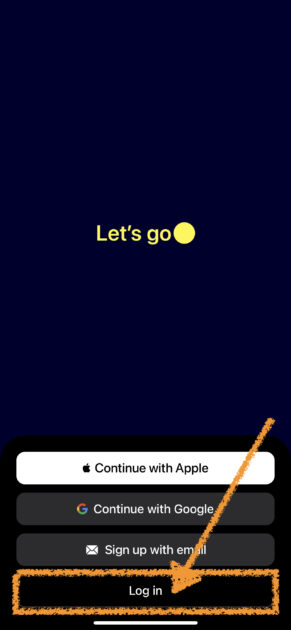
③ブラウザ版でアカウント登録したメールアドレスを入力し、「Continue」をタップする。
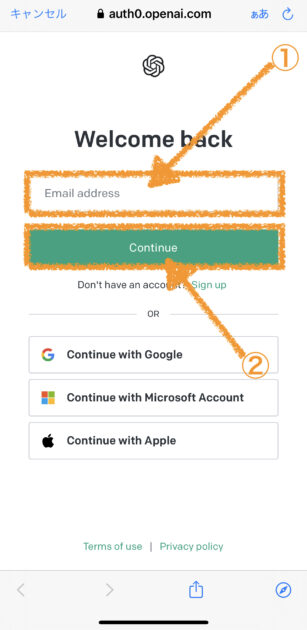
④パスワードを入力し、「Continue」をタップする。
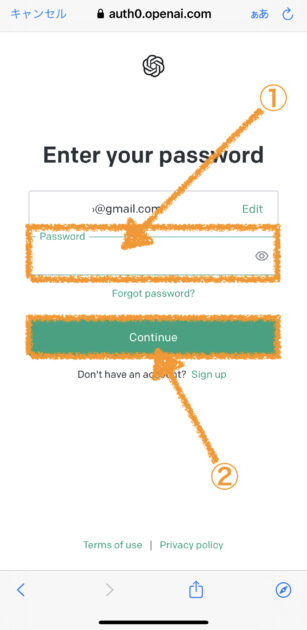
以上となります。

ブラウザ版・スマホ版の両方からログインして使えるようにしておきましょう〜!
ブラウザ版のChatGPTの使い方・操作方法

ブラウザ版での、最低限覚えておきたいChatGPTの使い方・操作方法は以下の通りです。
- ChatGPTに質問する
- 新しいチャット/質問を作る
- チャットのタイトル名を変更する
- チャットを削除する
- 同じ質問に対する返答の表現・ニュアンスを変更する
- 途中で中断されたChatGPTの回答を再開させる
- 質問を編集・変更する
使い方①:ChatGPTに質問する
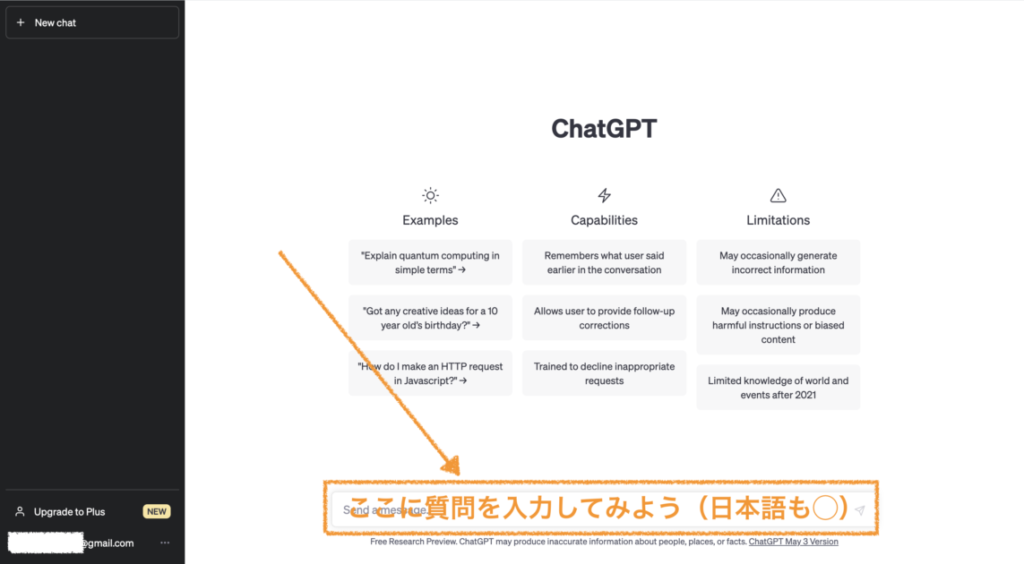
ChatGPTに質問するには、画面下にある「Send a message…」に答えてほしい質問を入力します。
ChatGPT内のあらゆる表記が”英語のみ”ですが、日本語での質問にも対応しています。
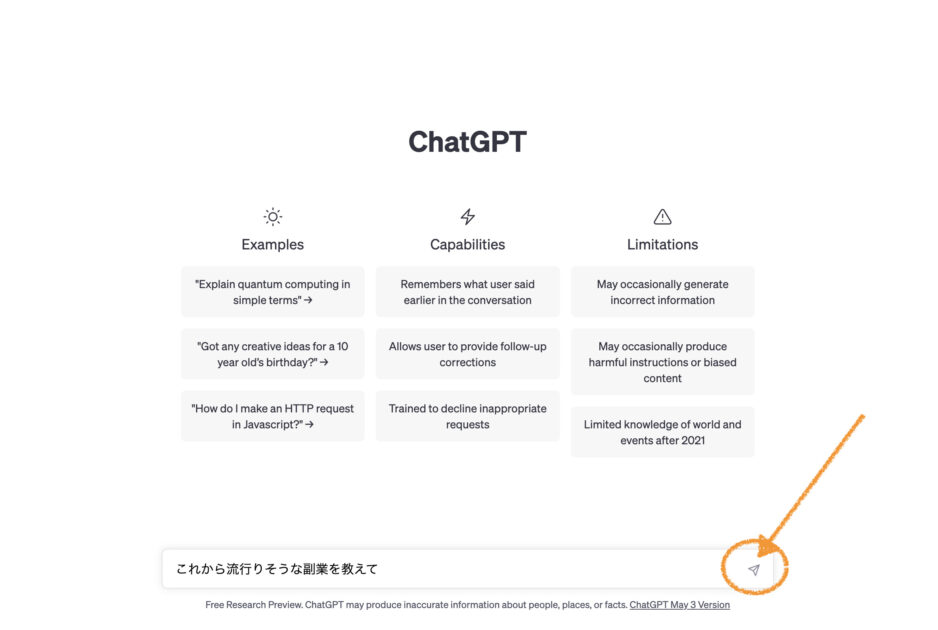
質問の入力を終えたら、右側にある「飛行機のアイコン」をクリックします。
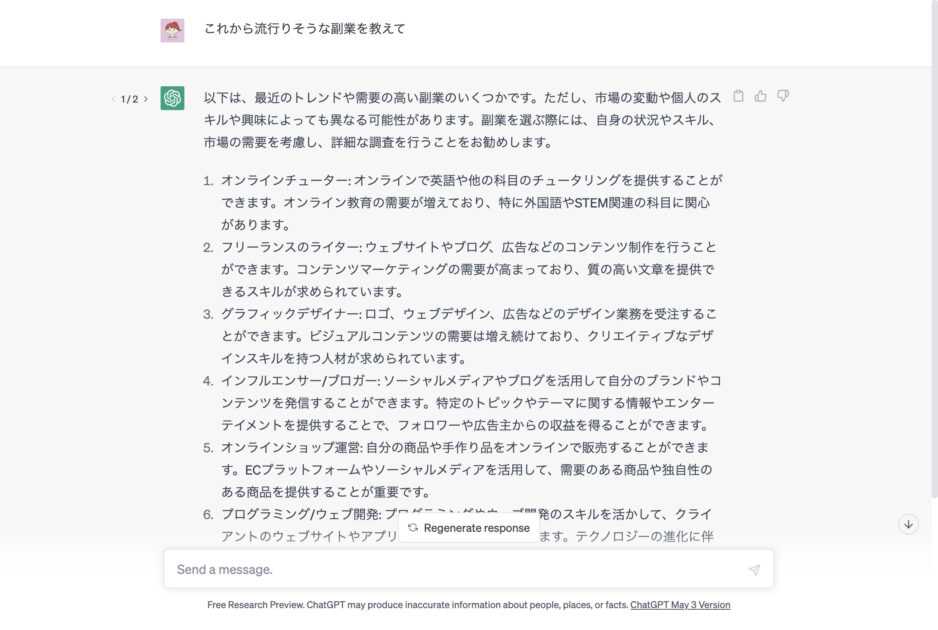
すると、ChatGPTが質問に対する返答を入力し始めます。
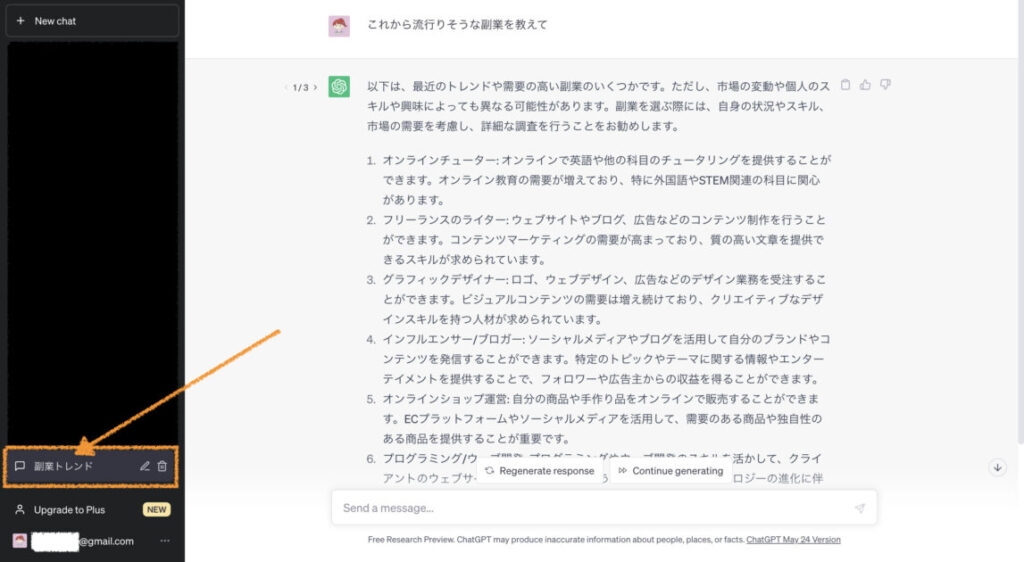
また、ChatGPTの返答が終了すると、画面左側にチャットが保存されます。
今回は、これから流行りそうな副業について質問したので、「副業トレンド」という名のタイトルをChatGPTがつけて保存してくれました。
使い方②:新しいチャット/質問を作る
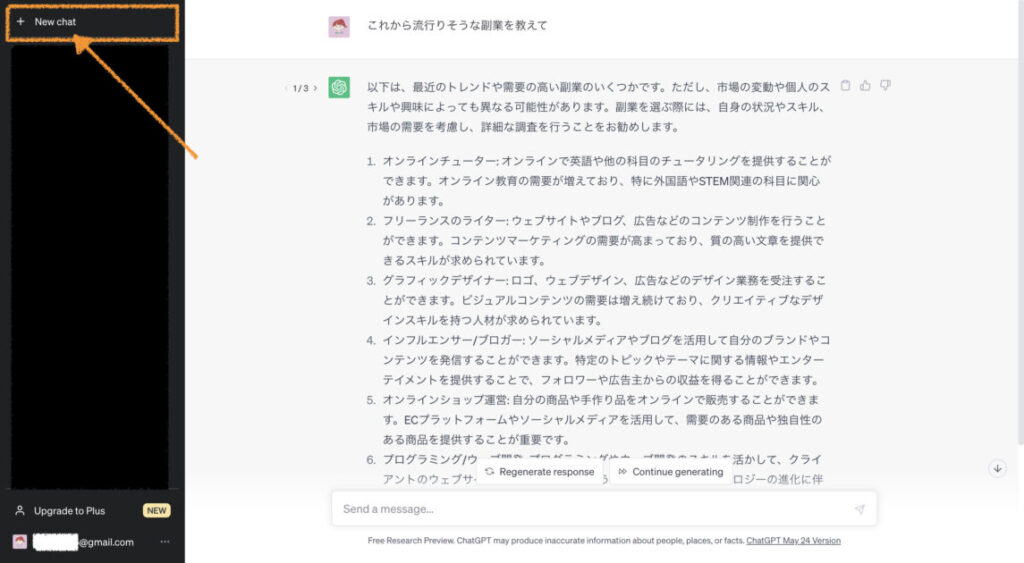
別の質問をするときは、画面左上の「New chat」をクリックしましょう。
すると、また新しく「Send a message…」の画面になります。
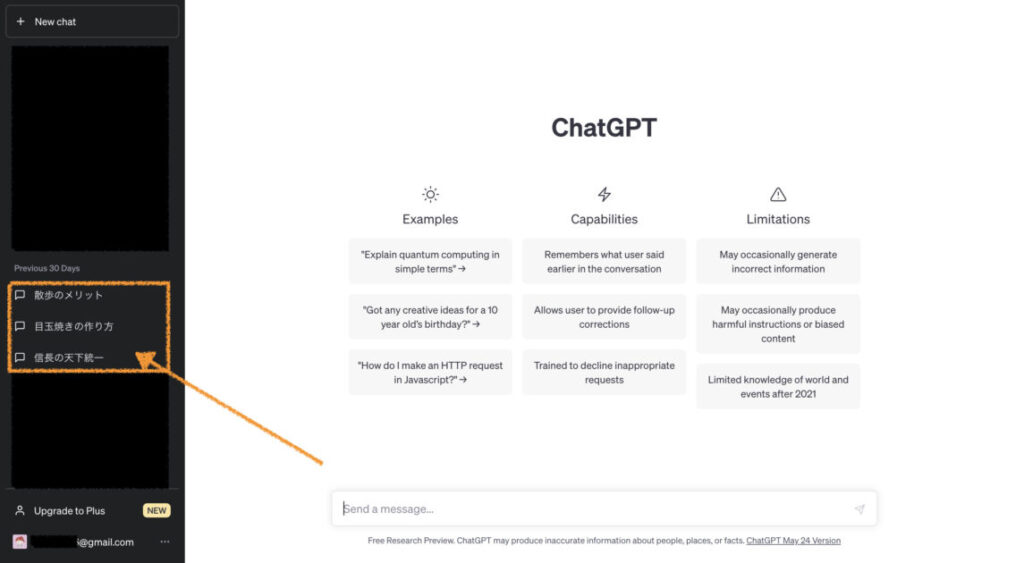
また、チャットをいくつも作ると、画面左側に保存したチャットが残っていきます。
後から
- チャットの内容を見返す
- 新たな質問を増やし深掘りする
ことも自由にできます。

できるだけ最初の質問に関連のある追加質問をしていくと、後から見返したときにわかりやすくて楽ですよ〜!
使い方③:チャットのタイトル名を変更する
似たような質問内容のチャットが増えてくると、見分けをつけにくいタイトル名で保存されるときがあります。
そんなときに、チャット名を自分自身で決めて管理すると便利です。
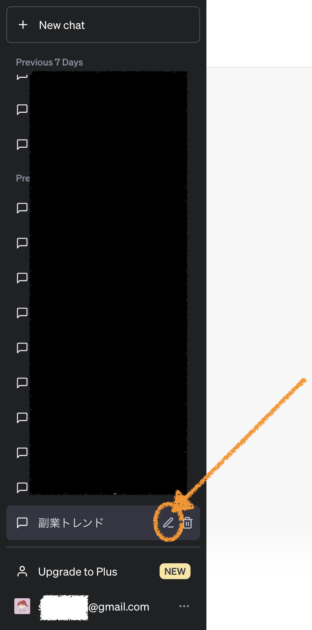
変更したいチャットを開き、チャット名あたりにカーソルを持ってくると「鉛筆のアイコン」が表示されます。
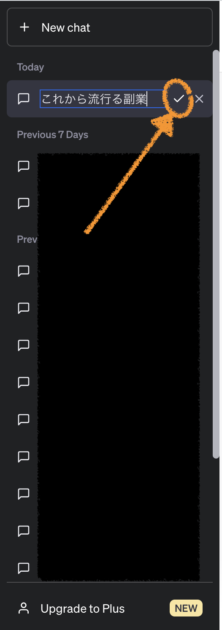
その「鉛筆のアイコン」をクリックすると、チャット名を変更することができます。
今回は
- (前)副業トレンド→(今)これから流行る副業
に変更してみました。
チャット名を新しいものに変更できたら「✔︎マーク or エンターキー」をクリックすると完了されます。
使い方④:チャットを削除する
ChatGPTでいろいろな質問をしていくと、
- 「気づいたらこんなにもチャットが増えていた…..!」
なんてことが起こりやすいです。
そんなときには、不要なチャットは全て削除してしまいましょう。
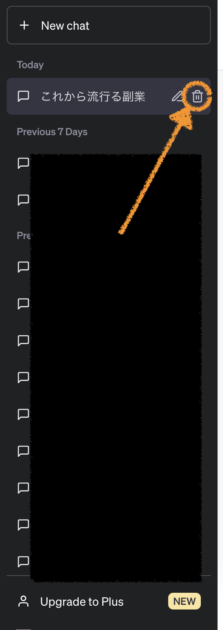
削除したいチャットを開き、チャット名あたりにカーソルを持ってくると「ゴミ箱のアイコン」が表示されるので、クリックします。
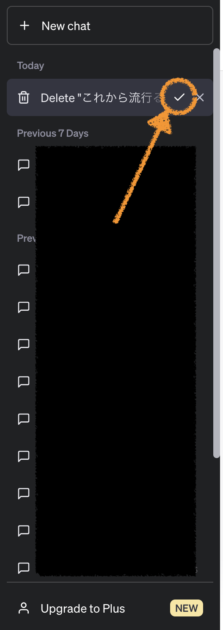
すると、
- ✔︎マーク(削除を確定させる)
- ×マーク(削除をキャンセルする)
が表示されるので、「✔︎マーク」をクリックし削除します。

一旦削除を実行してしまうと、元に戻すことはできないので大事なチャットは削除しないように気をつけましょう!
使い方⑤:同じ質問に対する返答の表現・ニュアンスを変更する
ChatGPTに質問してかえってきた答えのニュアンスや表現がイマイチ理解できないときがあります。
そんなときにオススメなのが「Regenerate response」の使用です。
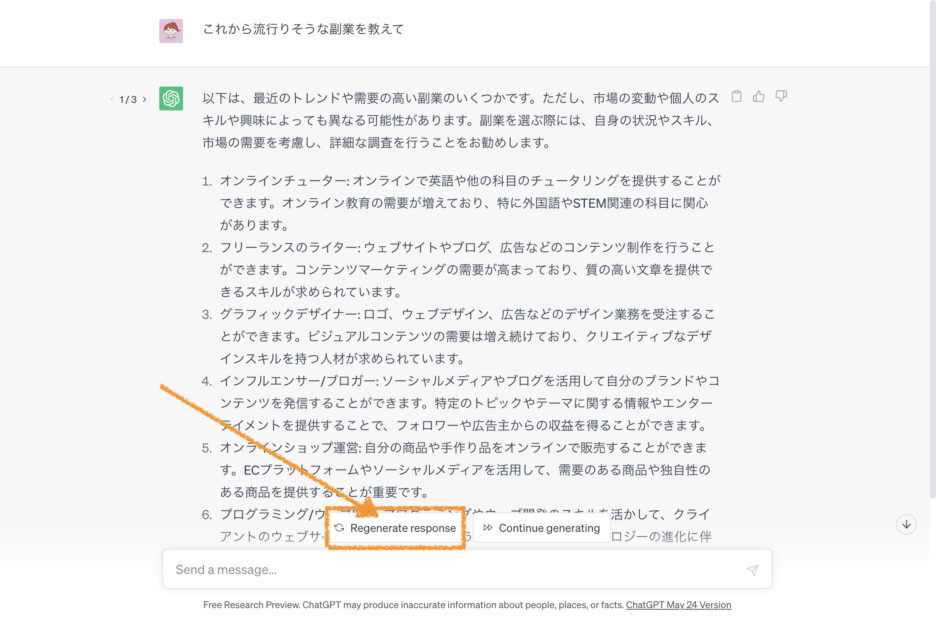
ChatGPTの返答が終わると、画面下側に「Regenerate response」が表示されるのでクリックします。
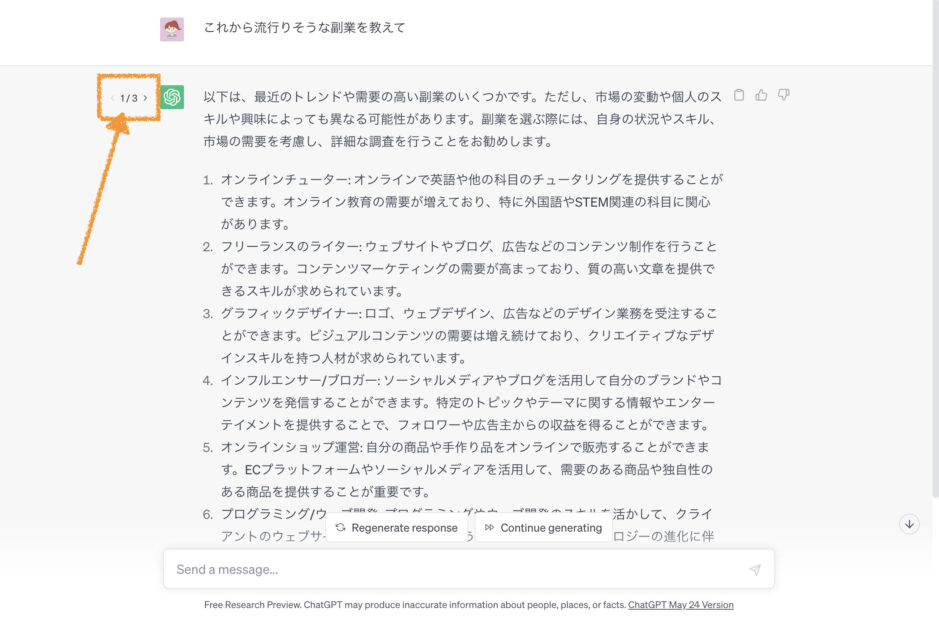
すると、同じ質問に対して、最初と違う表現でChatGPTが回答してくれます。
「Regenerate response」を押した分だけ、画面左側のように「1/ ◯」と溜まっていきます。
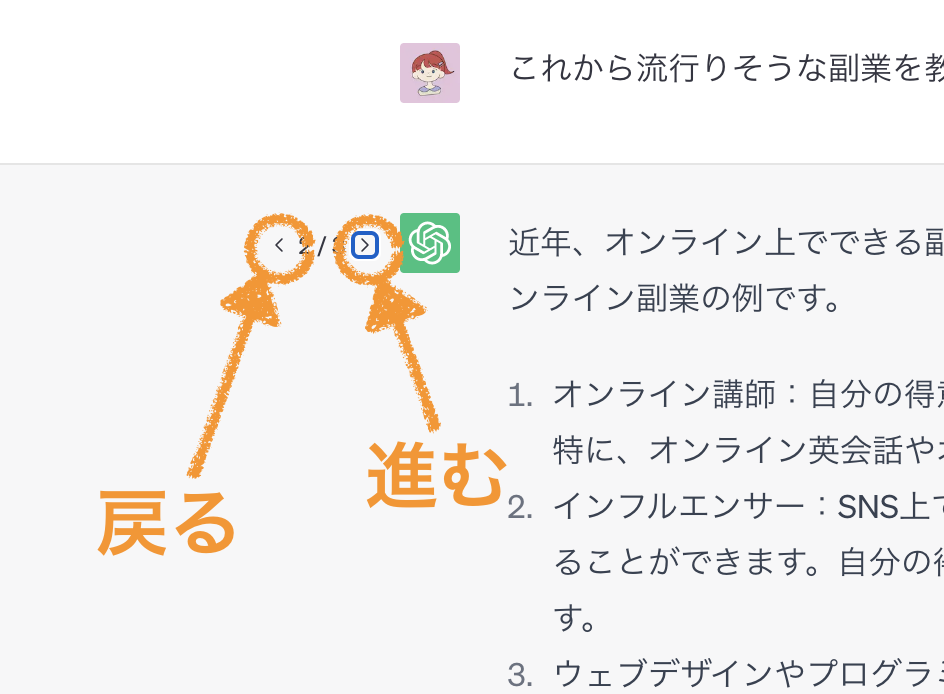
また
- <:一つ戻る
- >:次へ進む
という操作になるので、保存された回答を見返すことも可能です。
使い方⑥:途中で中断されたChatGPTの回答を再開させる
ChatGPTの回答が長くなってしまうとどうしても途中で回答が中断されてしまいます。

めっちゃいいところで回答が止まってしまうのはChatGPTあるあるかもしれません笑
そんなときにやるべきは「Continue generating」をクリックしましょう。
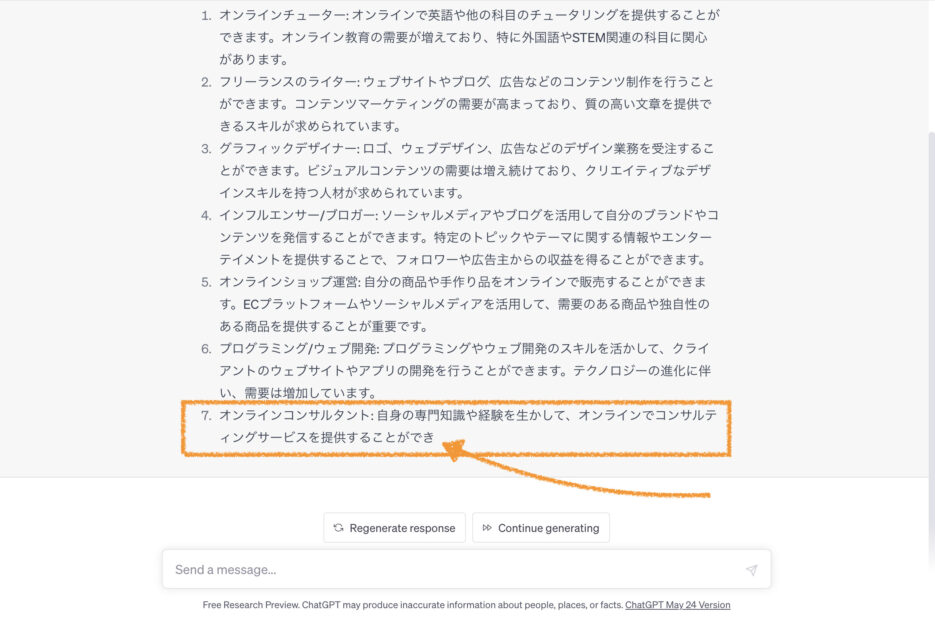
例えば、
7.オンラインコンサルタント:自身の専門知識や経験を活かして、オンラインでコンサルティングサービスを提供することができ
と、中途半端に回答が終わってしまうということがよく起こりえます。
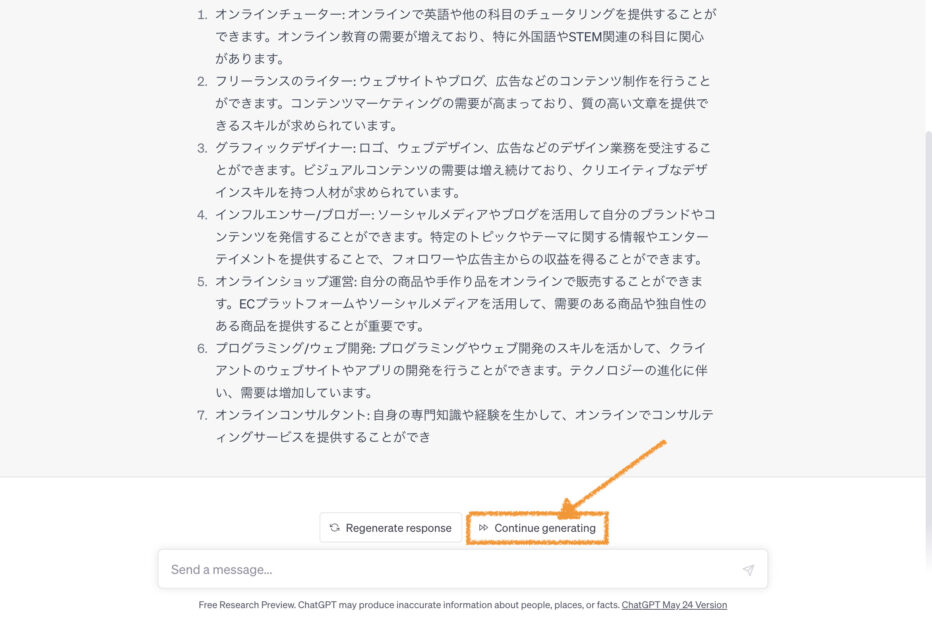
そこで、「Regenerate response」の横にある「Continue generating」をクリックすると、回答が再開されます。
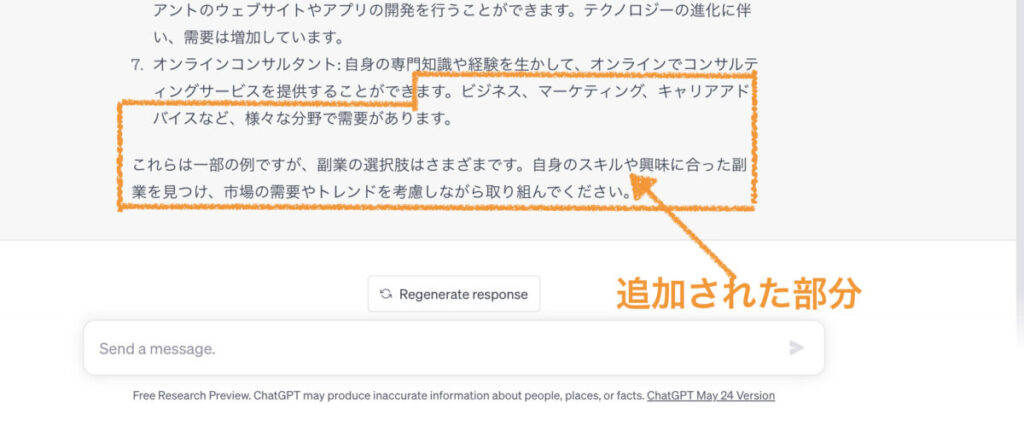
そして、このように最終的な回答がすべて追加されました。
使い方⑦:質問を編集・変更する
新たにチャットを開かなくても、一度入力した質問から編集・変更することができます。

まずは、質問あたりにカーソルを移動させます。
すると、「編集アイコン」が表示されるのでクリックします。

そして、テキストを編集します。
今回は「家で」というワードを付け足しました。

最後に「Save&Submit」をクリックします。
スマホ版のChatGPTの使い方・操作方法

続いて、スマホアプリでのChatGPTの使い方・操作方法について解説していきます。
- ChatGPTに質問する
- 新しいチャット/質問を作る
- チャットのタイトル名を変更する
- チャットを削除する
- 過去のチャットを開く
- 同じ質問に対する返答の表現・ニュアンスを変更する
- ChatGPTの返答をコピーする
使い方①:ChatGPTに質問する
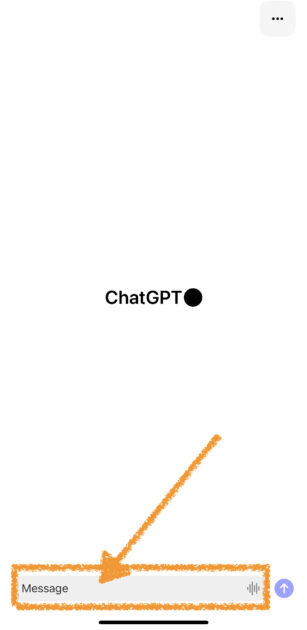
まずは、画面下にある「Message」欄に質問を入力しましょう。
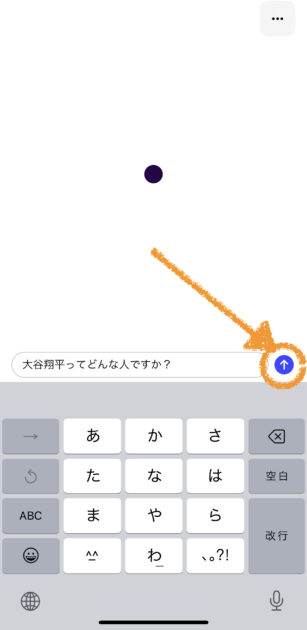
今回は「大谷翔平ってどんな人ですか?」とChatGPTに質問してみます。
そして、質問欄の横にある「↑のアイコン」をタップします。
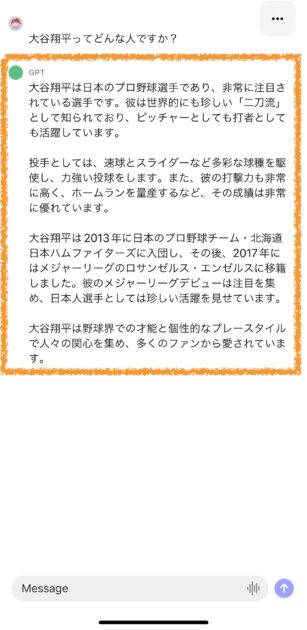
すると、このように質問に対して回答をしてくれます。
使い方②:新しいチャット/質問を作る
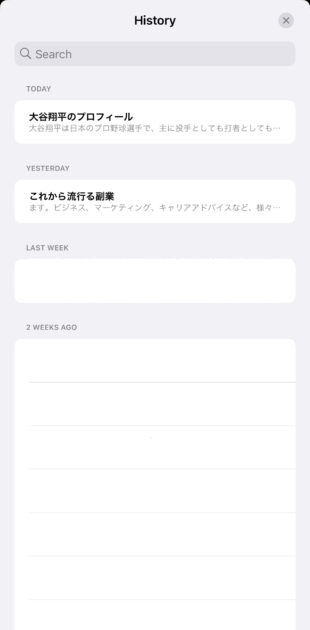
ChatGPTでは、このような感じでトピックごとに異なるチャット(会話)を作成することができ、History(履歴)から振り返ることが可能です。
なので、異なるトピックの質問をしたい場合は、新たにチャットを開いた方が良いです。

一つのチャット(会話)でいろいろなトピックの質問もできますが、後から探すときに面倒なので、「1トピックにつき1チャット」で管理するのがオススメです!
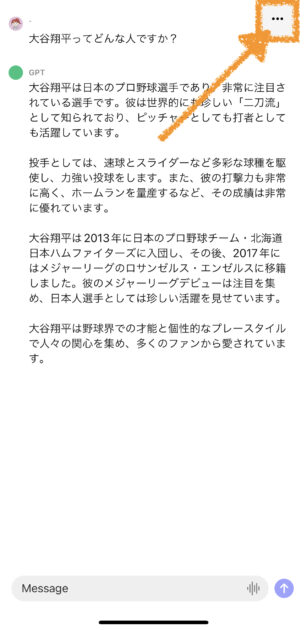
別の質問をするときは、画面右上の「•••」をタップします。
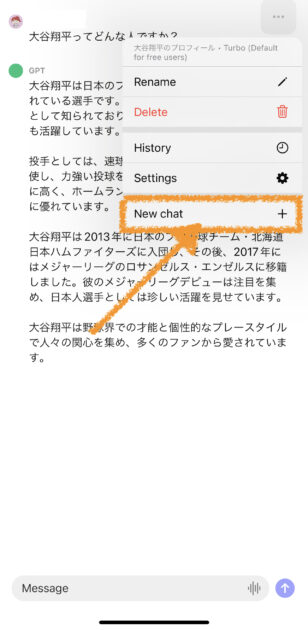
メニュー欄から「New chat」をタップします。
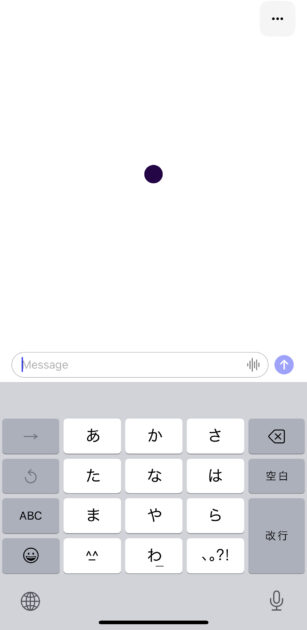
すると、また新しくチャットを開くことができたので、新たな質問ができるようになります。
使い方③:チャットのタイトル名を変更する
チャットのタイトル名はChatGPTが自動的に質問に沿ったタイトルをつけてHistory(履歴)に残してくれます。
しかし、気に入らないタイトルをつける時もあるので、チャット名を変更できるようにしておきましょう。
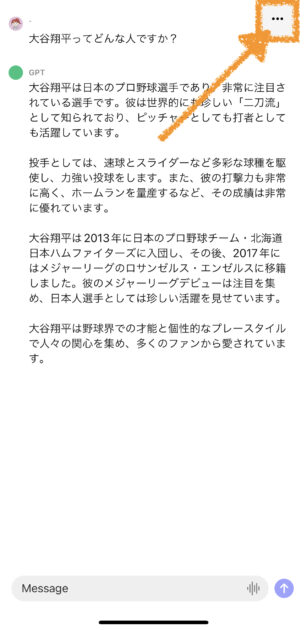
まずは、画面右上の「•••」をタップします。
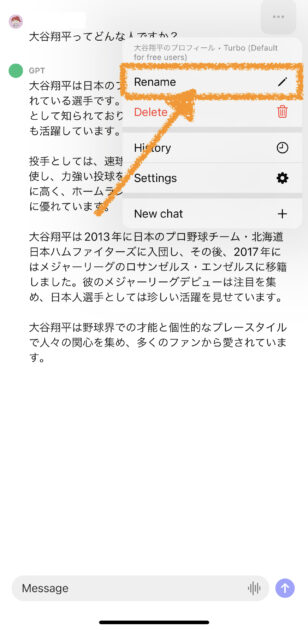
メニュー欄の中の「Rename」をタップします。
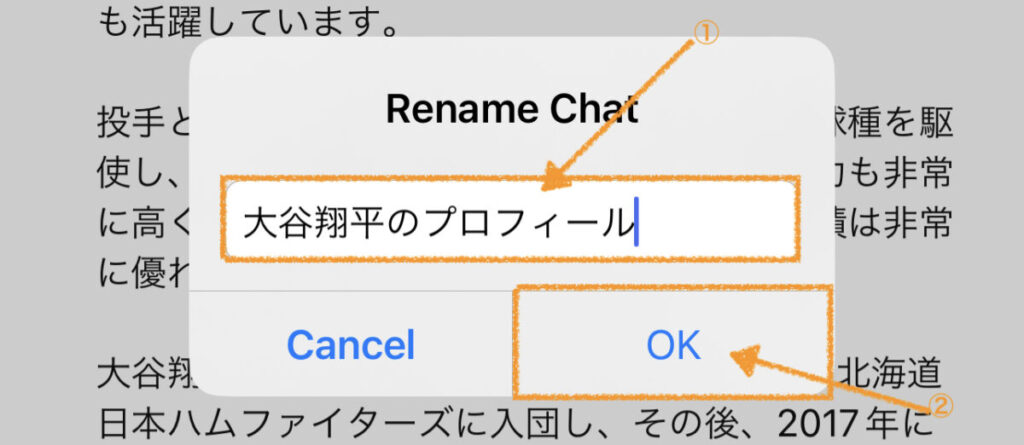
- 新しいタイトル名を入力
- 「OK」をタップ
これで変更ができました。
使い方④:チャットを削除する
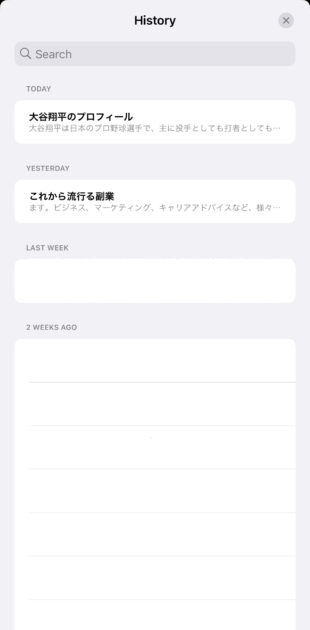
このように、新しいチャット履歴が増えてくると、中には必要ないチャットも出てきます。
そんなときは、チャットを削除しましょう。
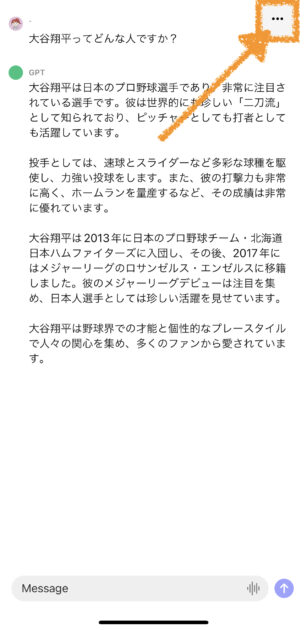
まずは、画面右上の「•••」をタップします。
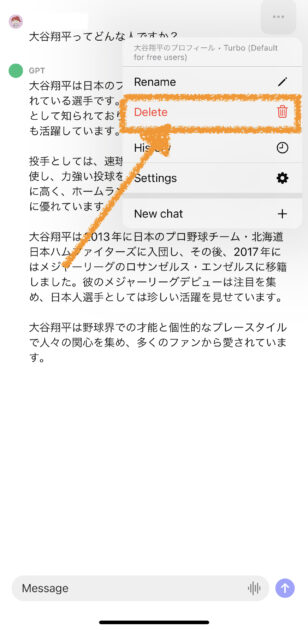
メニュー欄の中から「Delete」をタップします。
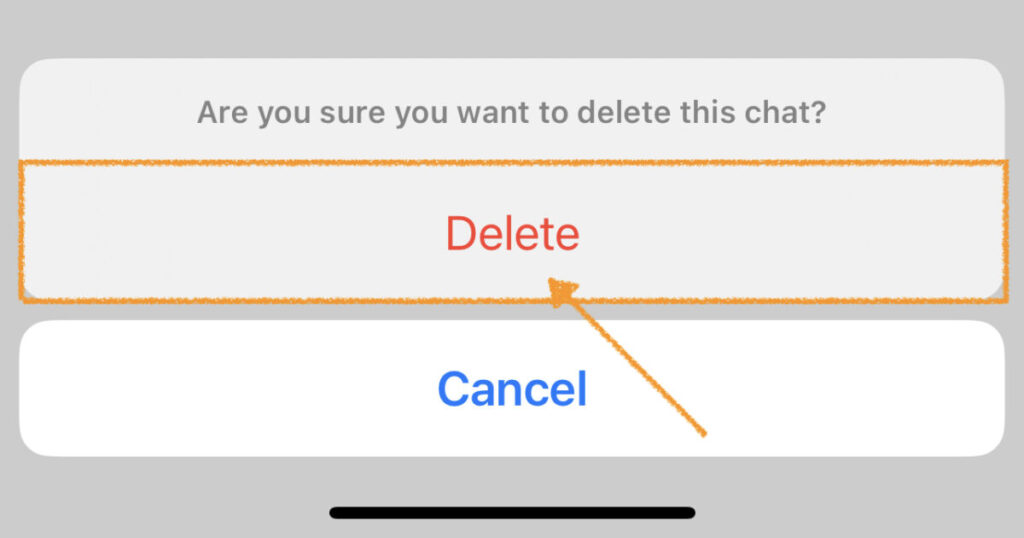
すると
Are you sure you want to delete this chat?(=本当にこのチャットを削除しても良いですか?)
と、聞かれます。
問題がなければ「Delete」をタップします。

一度チャットを消してしまうと、元には戻せないので、”本当に削除しても良いチャットか”確認してから慎重に行いましょう。
使い方⑤:過去のチャットを開く
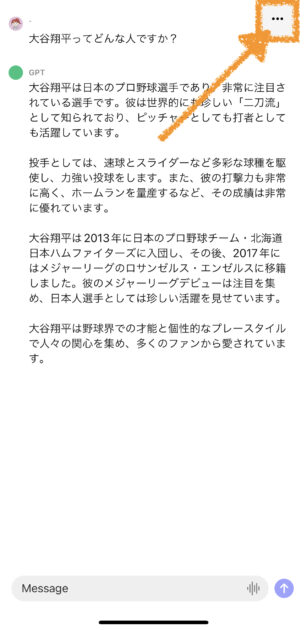
まずは、画面右上の「•••」をタップします。
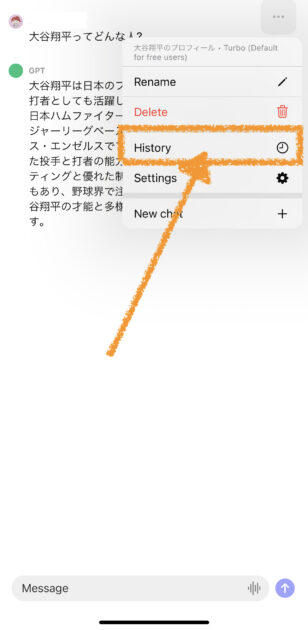
メニュー欄から「History」をタップします。
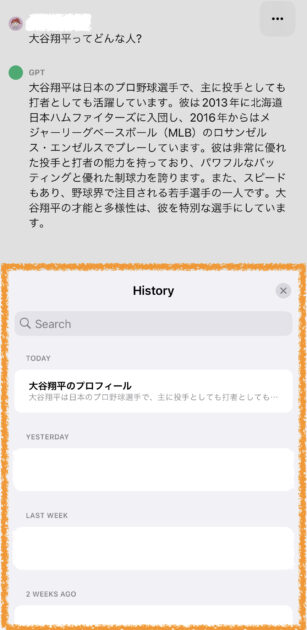
すると、これまでのチャット履歴を見ることができるようになります。
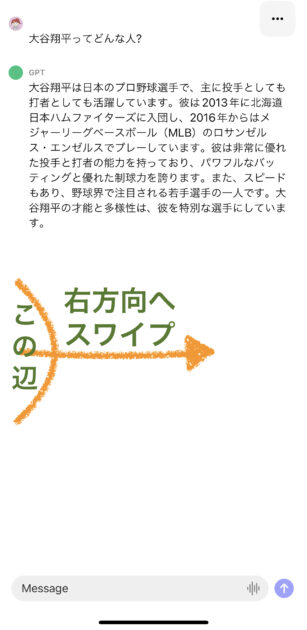
あるいは、画面左側の中央あたりから右方向へ「指をスワイプ」することでも「History」を表示させることができます。

個人的には、指でスワイプした方が操作手順が少ないのでオススメです!笑
使い方⑥:同じ質問に対する返答の表現・ニュアンスを変更する
ChatGPTにもう一度、回答し直してもらうこともできます。
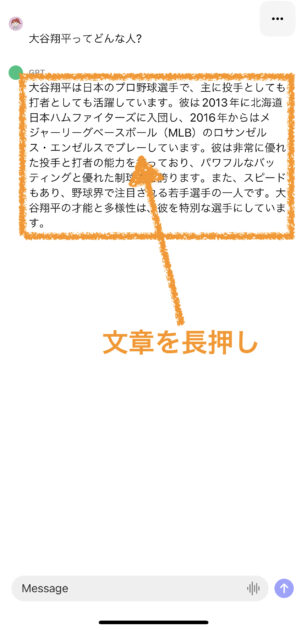
まずは、ChatGPTの返答を長押しします。
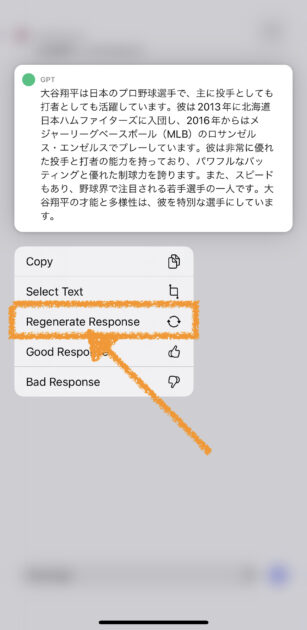
その中の「Regenerate Response」をタップします。
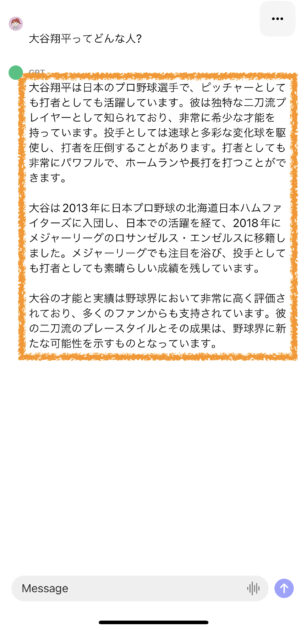
すると、
- 大谷翔平ってどんな人?
という質問は変わっていませんが、ChatGPTの返答は変わっています。

ただし、ブラウザ版と違って「Regenerate Response」をすると過去の返答は見れなくなるので注意が必要です。
使い方⑦:ChatGPTの返答をコピーする
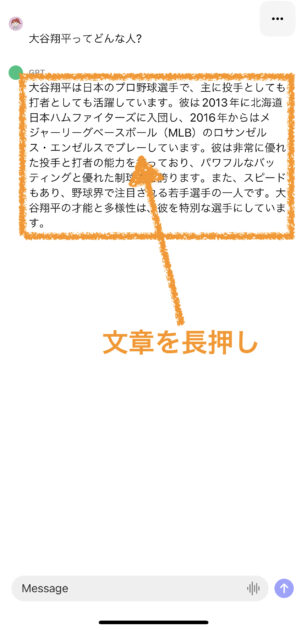
「Regenerate Response」の時と同じように、ChatGPTの返答を長押しします。
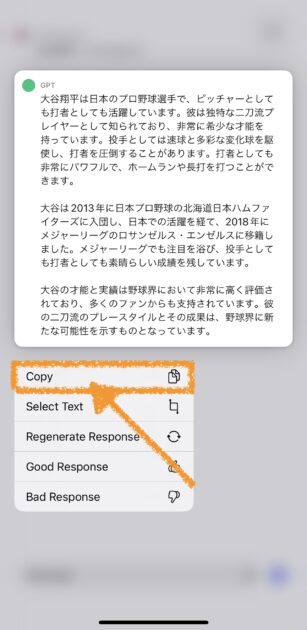
「Copy」をタップします。
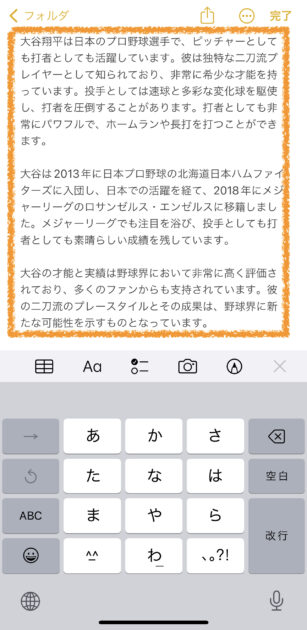
ペーストすると、そのままの文章を残すことができます。
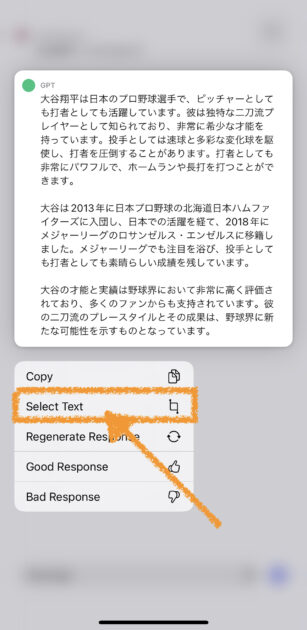
また、先ほどのように”全文も要らない”場合は、「Select Text」をタップします。
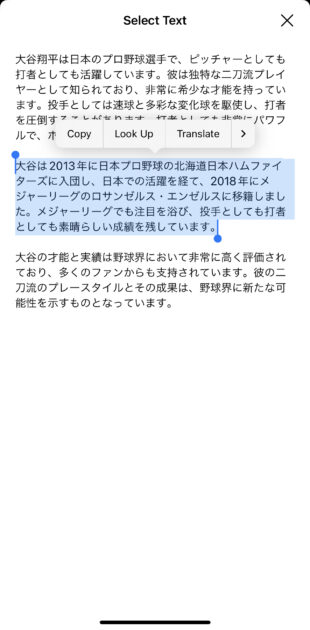
すると、必要部分だけをトリミングしてコピーすることができます。