
「Google Bard(バード)の使い方が分からない…..」
「Google Bard(バード)の最低限の操作方法を知っておきたい」
このような悩みに答えていきます。
- Google Bard(バード)の使い方・操作方法
今回の記事では、初心者向けに最低限のGoogle Bard(バード)の使い方や操作方法について解説しています。
なので、例えば
- Google Bard(バード)の回答が気に入らないから、質問を変えずにもう一度だけ回答を再生成させたい
- 過去の質問履歴を確認したい
- 新しいチャットを始めた・変更したい
のような悩みが起こっても、この記事を読むことで簡単に解決することができます。
また、2023年6月時点では、Google Bard(バード)はブラウザ版のみのリリースなので、PCやスマホからログインしてもおなじ操作になります。
これからGoogle Bard(バード)を始める方はこちら

まだ、Google Bard(バード)にログインしたことがない方はこちらの記事を参考にしましょう。
また、始め方以外に
- Google Bard(バード)とは
- Google Bard(バード)を使うメリット・デメリット
- Google Bard(バード)とChatGPTとの違い
- Google Bard(バード)を始める前のよくある質問
なども合わせて解説しています。
Google Bard(バード)の使い方・操作方法

最低限知っておきたいGoogle Bard(バード)の使い方や操作方法は以下の通りです。
- Google Bard(バード)に質問する
- 他の回答を表示する
- Bardの回答案を再生成する
- 質問(テキスト)を編集・変更する
- 関連トピックを検索する
- ダークモード/ライトモードに切り替える
- チャットをリセットする
- Bardアクティビティからチャット履歴を確認する
- Bardアクティビティのチャット履歴を削除する
- サイドメニューを非表示にする
- 他のGoogleアプリを開く
- 別のGoogleアカウントを追加/ログアウトする
- Bardとのチャット(回答)を保存する
使い方①:Google Bard(バード)に質問する
一つ目は「Google Bard(バード)に質問する」です。
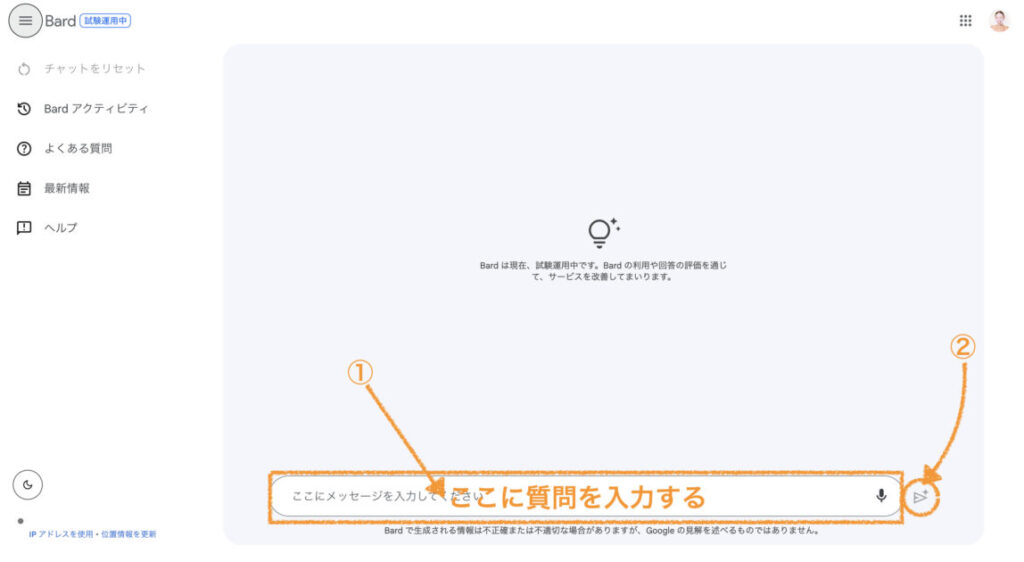
- 「ここにメッセージを入力してください」に質問を入力する
- メッセージ入力欄横にある「飛行機アイコン」をクリックする
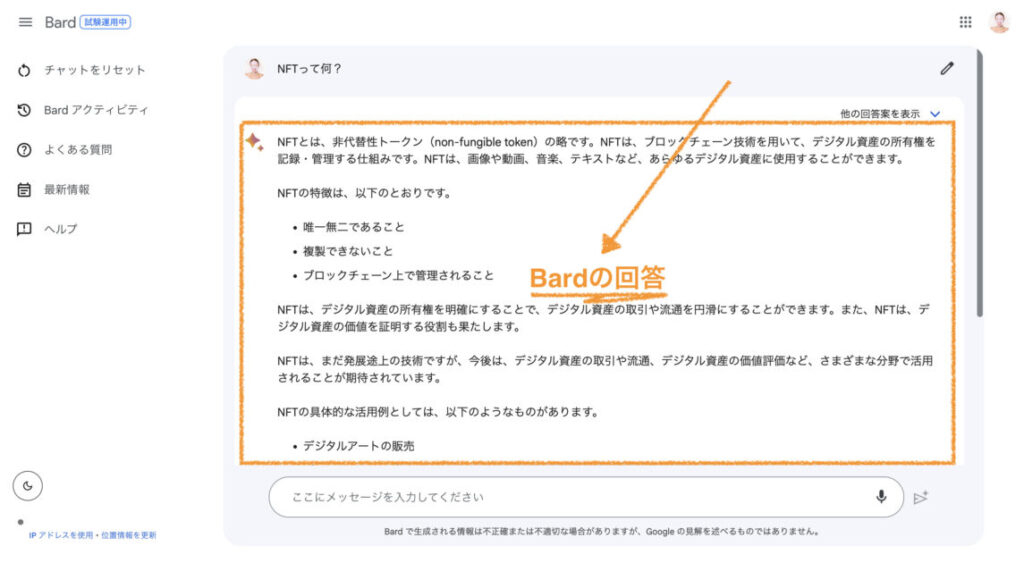
すると、Bardが入力した質問に対して返答をしてくれます。
使い方②:他の回答を表示する
二つ目は「他の回答を表示する」です。
Bardの回答が
- 理解しにくかった
- もう少し違うニュアンスの回答を見てみたい
そのような時にオススメの機能です。
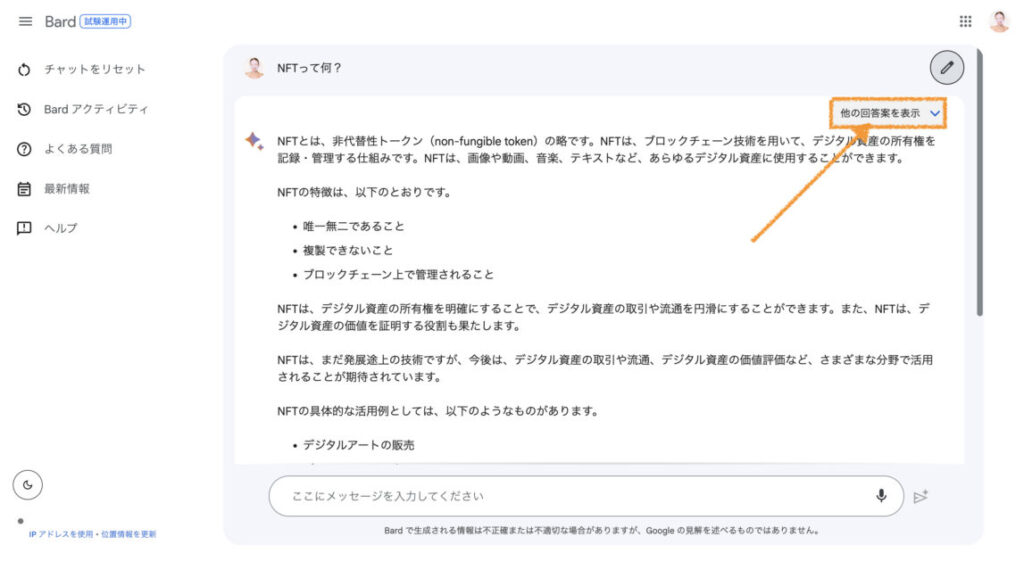
Bardの回答の右上にある「他の回答案を表示」をクリックします。
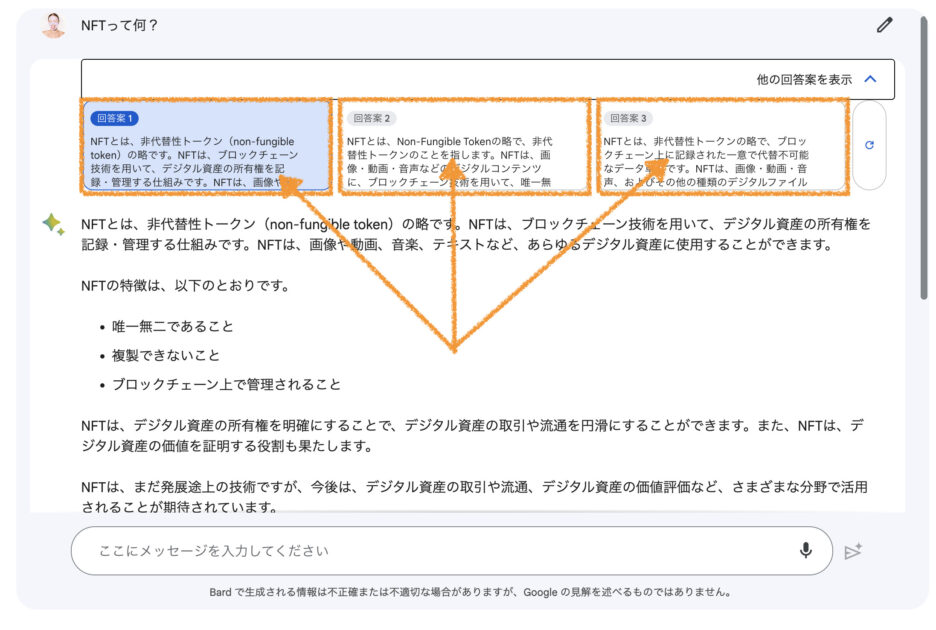
すると、画面上に
- 回答案1
- 回答案2
- 回答案3
と表示されます。
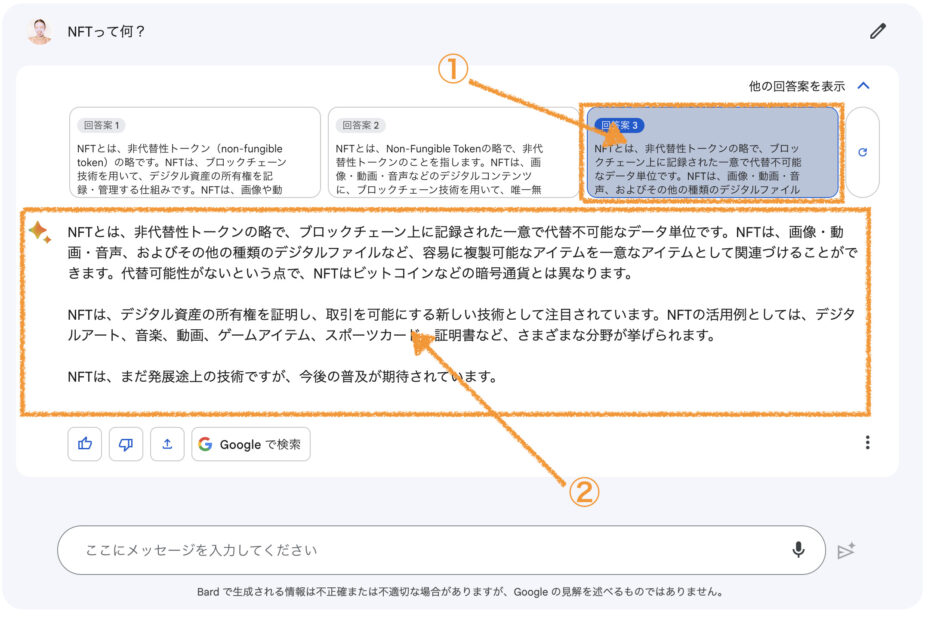
試しに「回答案3」を選択してみます。
- 「回答案3」をクリックする
- 回答案3が表示される
使い方③:Bardの回答案を再生成する
三つ目は「Bardの回答案を再生成する」です。
質問によっては、Bardの回答が
- なんかビミョー
- 回答があまり気に入らない
など感じる時があります。
そのような時に、回答案を再生成するのは一つの手です。
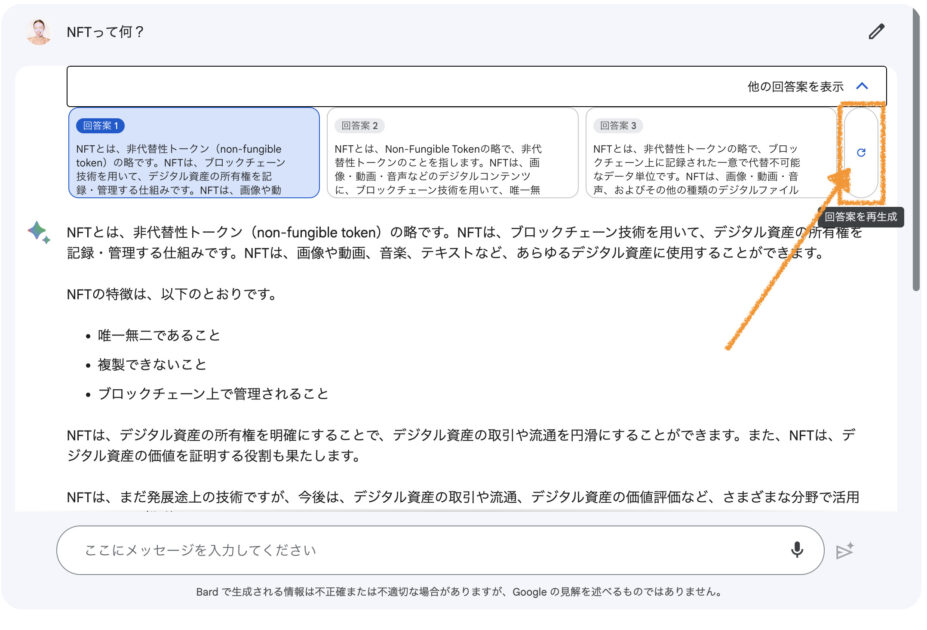
「他の回答案を表示」をクリックすると、画面右側に「回答案を再生成のアイコン」が表示されるので、クリックします。
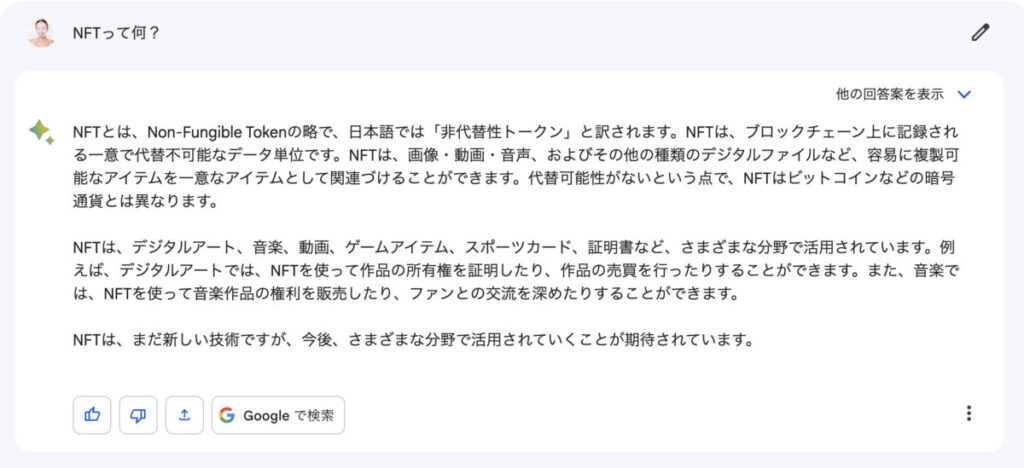
すると、最初の時とは違う返答をしてくれます。
使い方④:質問(テキスト)を編集・変更する
四つ目は「質問(テキスト)を編集・変更する」です。
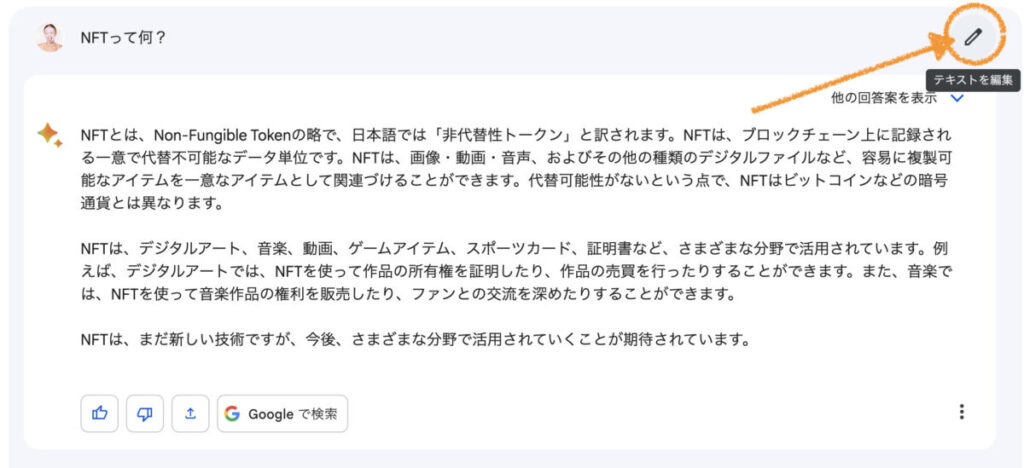
質問(テキスト)を変更したり、編集したい時には、画面右側の「テキストを編集」をクリックします。
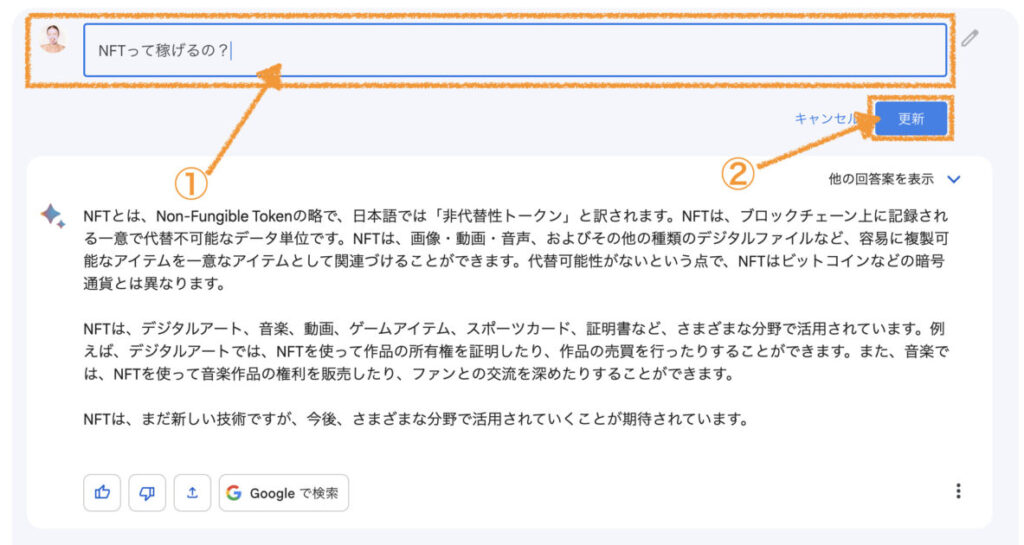
- テキストを編集する
- 「更新」をクリックする
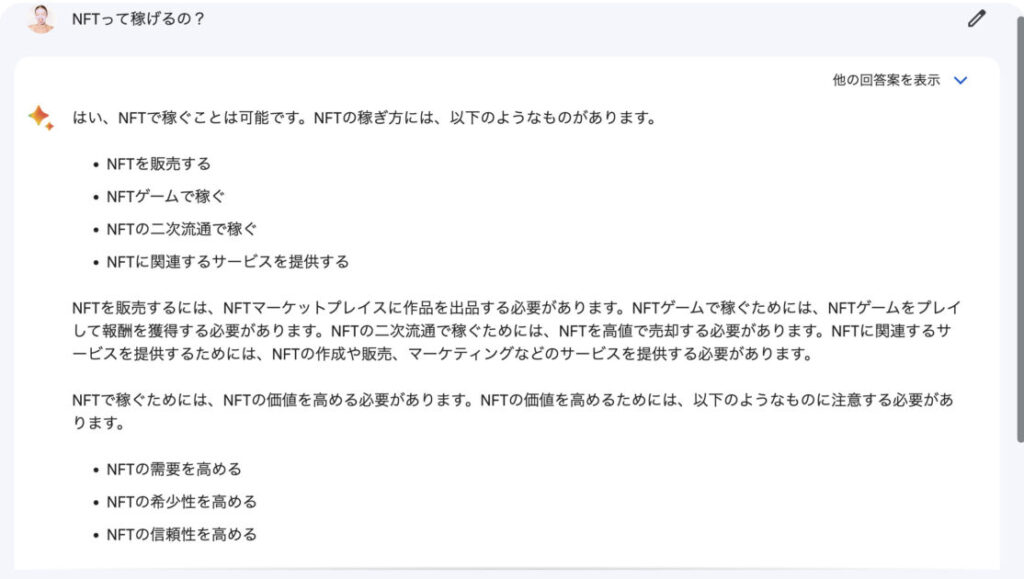
すると、おなじように質問に対する回答を作成してくれます。
使い方⑤:関連トピックを検索する
五つ目は「関連トピックを検索する」です。
Googleが提供しているサービスなので、Bardのサイトから直接Google検索をかけることができるので、
- 「より知識を深めたい」
- 「Bardの回答と検索結果で表示されるサイトと答え合わせをしたい」
時に活用すると便利です。
また、Bardの回答から関連するトピックを候補として挙げてくれます。
今回は、
- 稼ぐ
- 儲かる仕組み
- 初心者の始め方
を抽出していました。
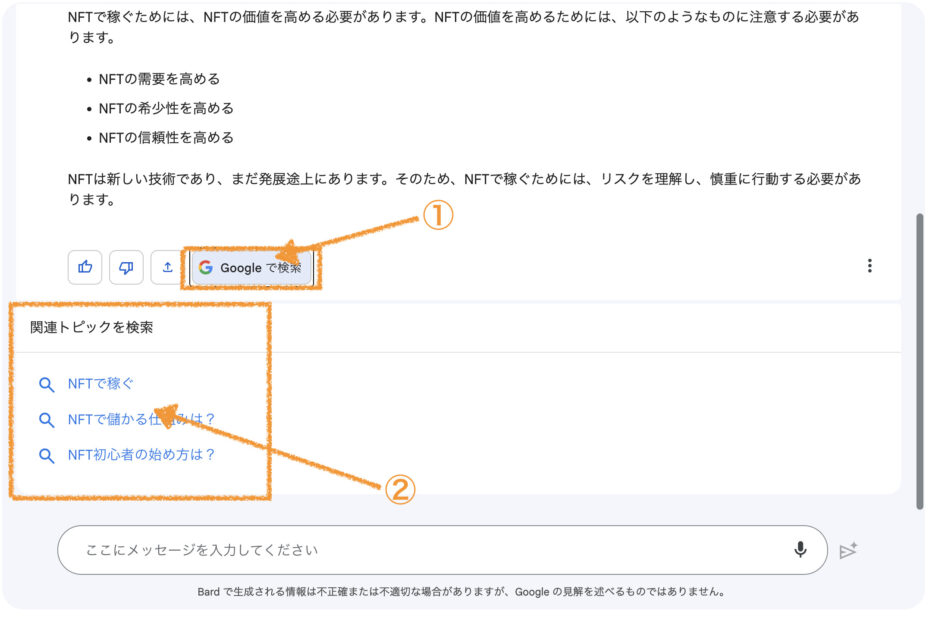
関連トピックを表示させるには、
- Bardの回答下にある「Googleで検索」をクリックする
- 「関連トピックを検索」の中から選択する
という手順を進めましょう。
使い方⑥:ダークモード/ライトモードに切り替える
六つ目は「ダークモード/ライトモードに切り替える」です。
Bardでは画面を標準の白(ライトモード)から黒(ダークモード)に自由に切り替えることができます。
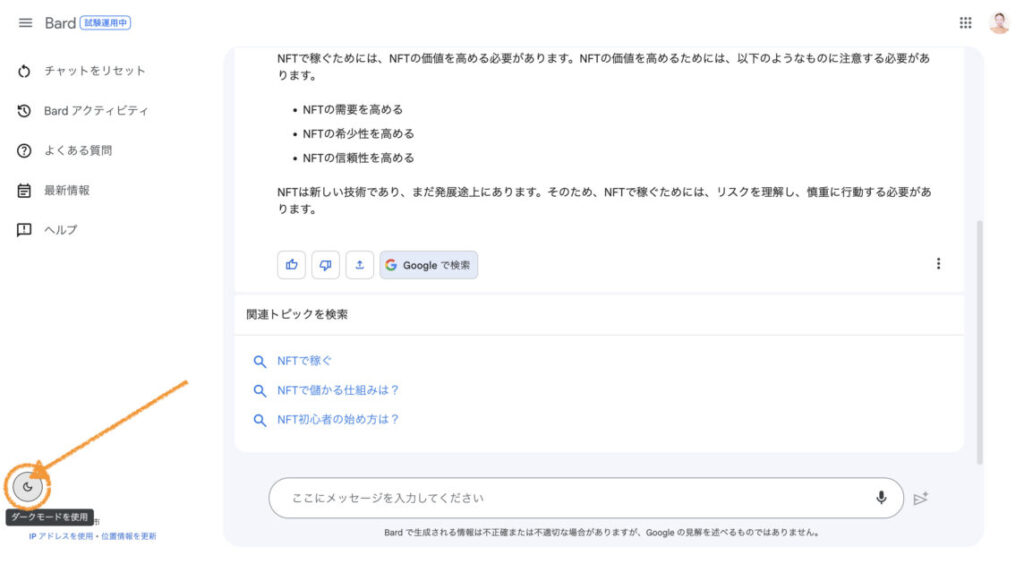
画面左下の「月アイコン」をクリックします。
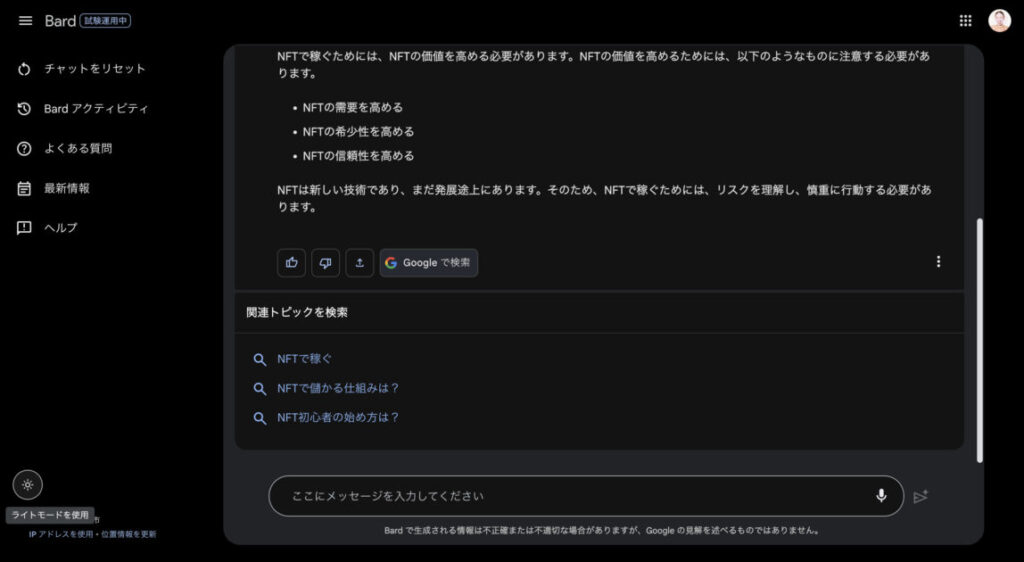
すると、画面がダークモードに切り替わり、黒くなりました。
おなじように、画面左下の「太陽アイコン」をクリックすると、反対のライトモードに切り替わります。
使い方⑦:チャットをリセットする
七つ目は「チャットをリセットする」です。
以下の場面でチャットをリセットするのがオススメです。
- Bardとの会話履歴が増えすぎた・長くなりすぎたとき
- 新しいトピックの質問をするとき
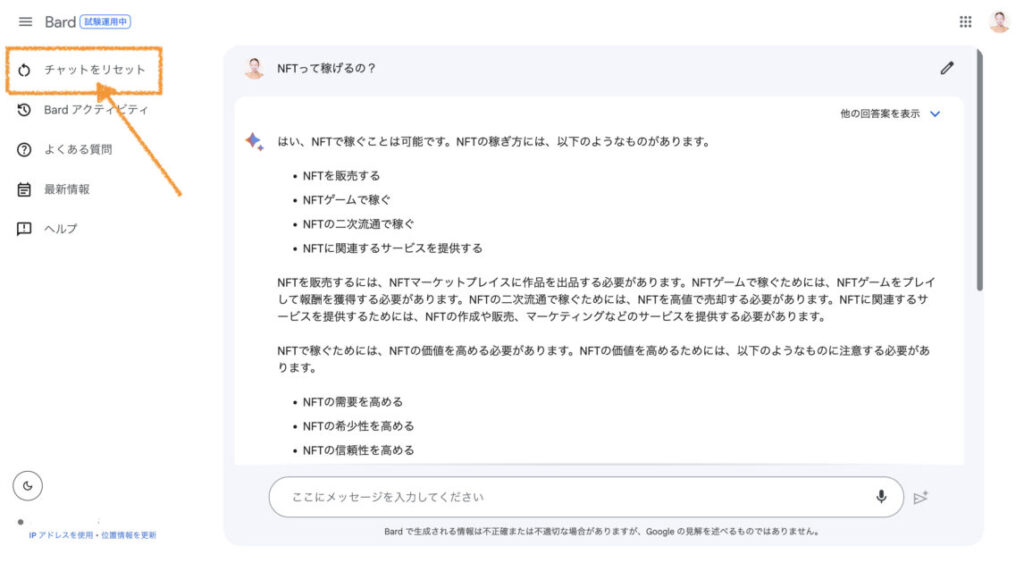
画面左側にあるメニューの中から「チャットをリセット」をクリックします。
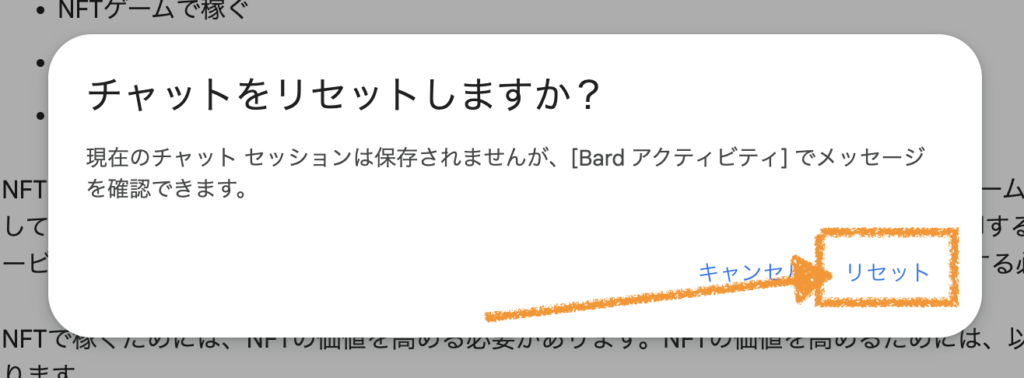
「リセット」をクリックします。
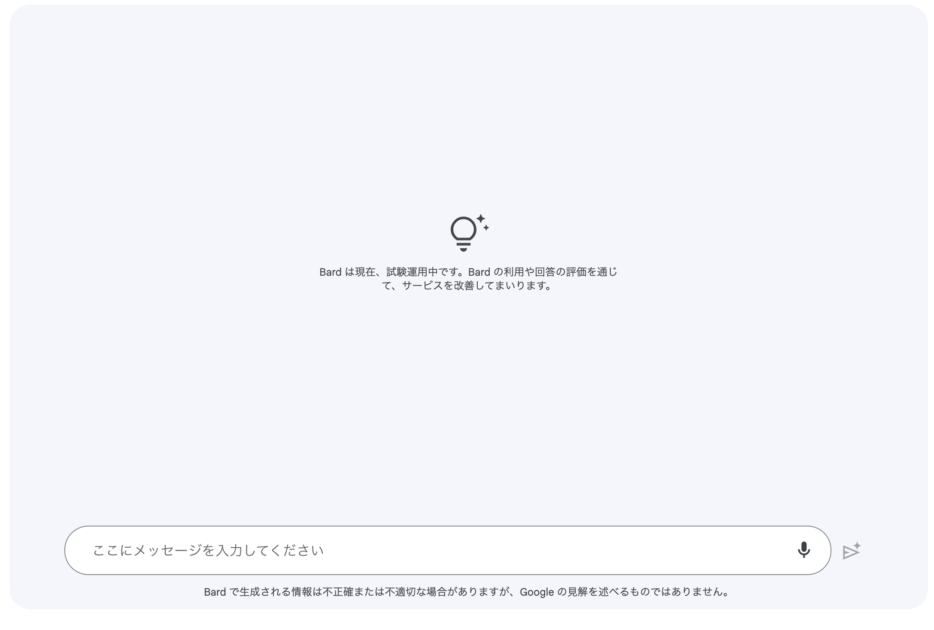
すると、先ほどまで開いていた「NFTって稼げるの?」というトピックがなくなり、クリーンな状態になっています。
これで、また同じように新しいトピックを作成できるようになりました。
使い方⑧:Bardアクティビティからチャット履歴を確認する
八つ目は「Bardアクティビティからチャット履歴を確認する」です。
Bardでは、ChatGPTのようにチャットを保存することはできませんが、”チャット履歴のみ”なら確認することができます。
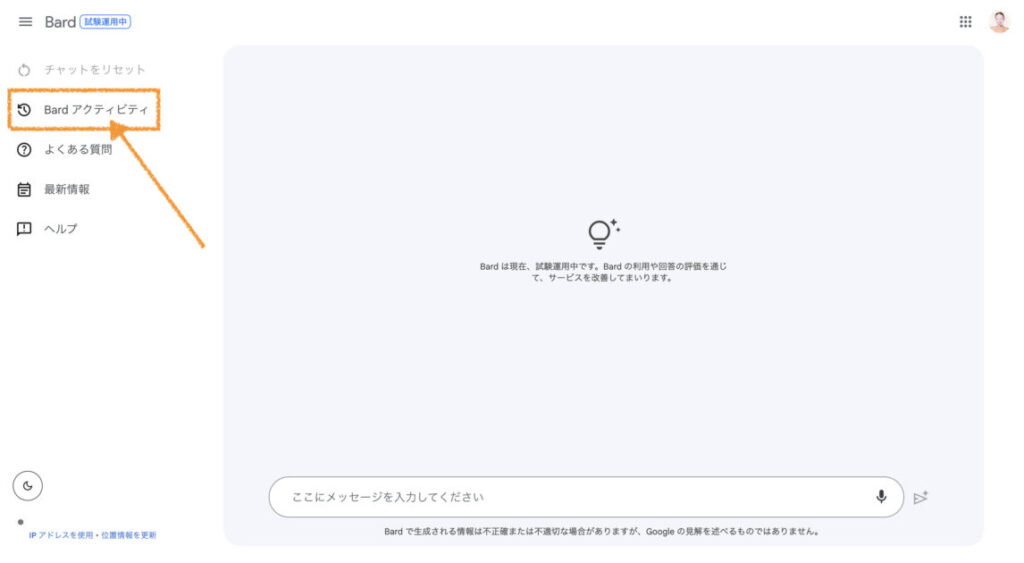
画面左側にあるメニューの中から「Bardアクティビティ」をクリックします。
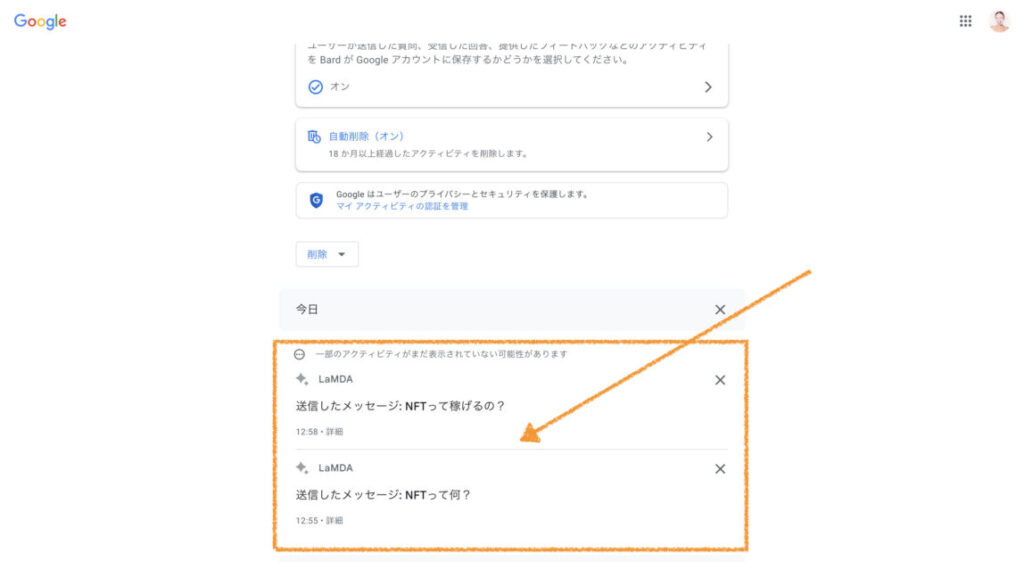
すると、
- NFTって稼げるの?
- NFTって何?
という質問(チャット履歴)が残っているのを確認できました。
なので、
- 「過去にどんな質問してたっけ?」
と振り返りたい時に便利です。
使い方⑨:Bardアクティビティのチャット履歴を削除する
九つ目は「Bardアクティビティのチャット履歴を削除する」です。
Bardアクティビティのチャット履歴を削除するは現在2つあります。
- 自動削除オプションを変更する
- 手動で削除する
1.自動削除オプションを変更する
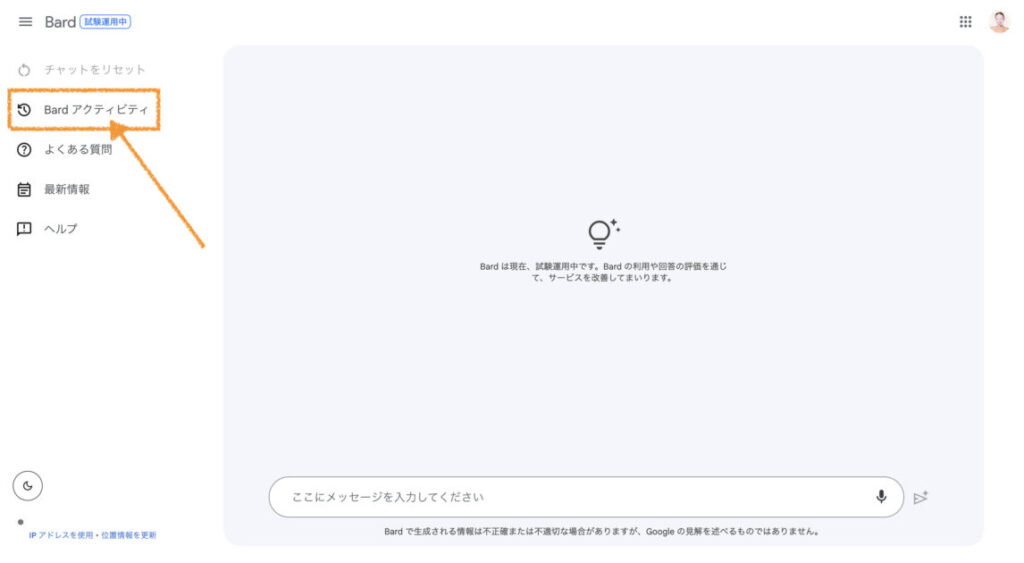
画面左側にあるメニューの中から「Bardアクティビティ」をクリックします。
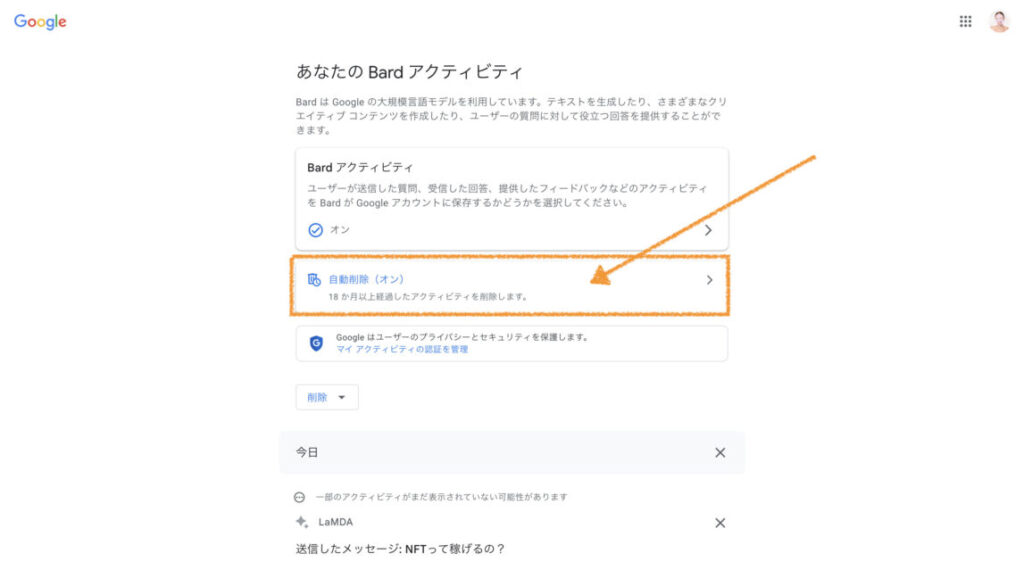
「自動削除(オン)」をクリックします。
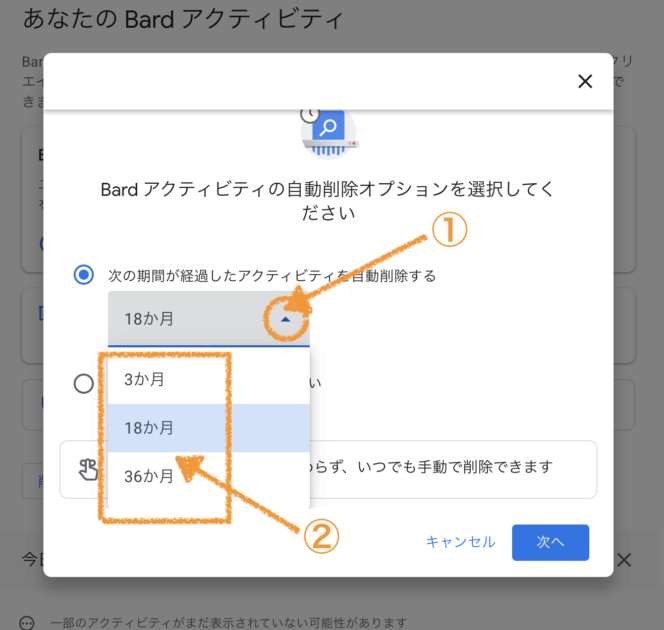
- 「次の期間が経過したアクティビティを自動削除する」のタブをクリックする
- 「3ヶ月」「18ヶ月(1年半)」「36ヶ月(3年)」から選択する
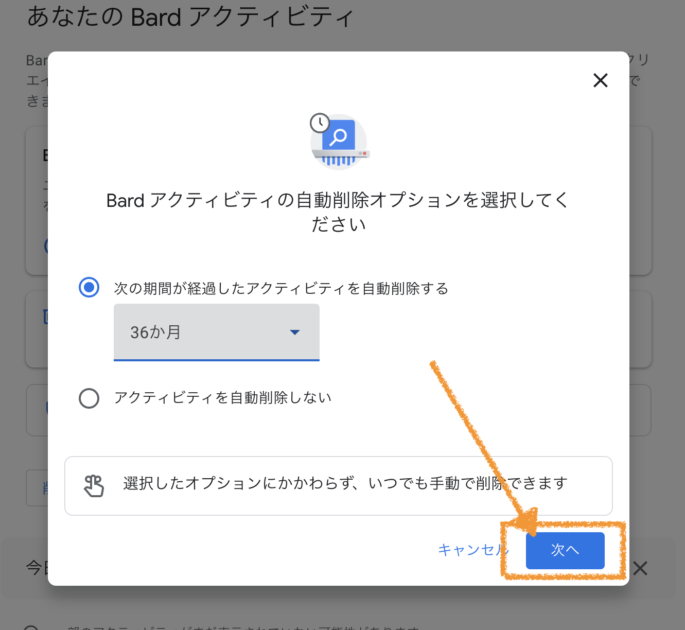
変更ができたら「次へ」をクリックしましょう。
2.手動で削除する
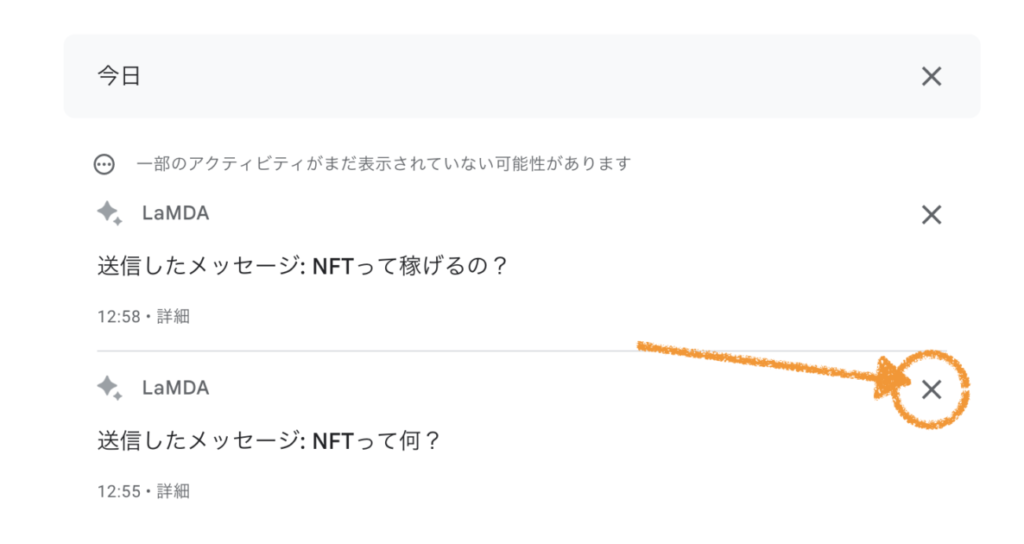
過去に送信したメッセージ横にある「×アイコン」をクリックします。
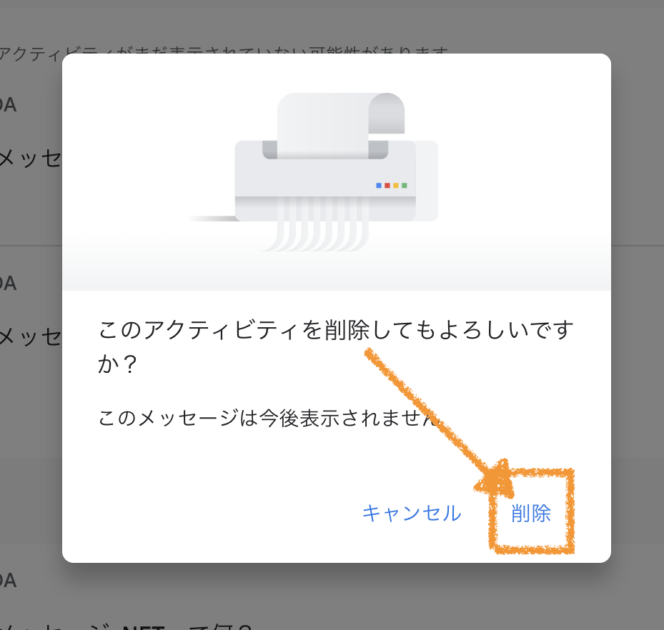
「削除」をクリックします。
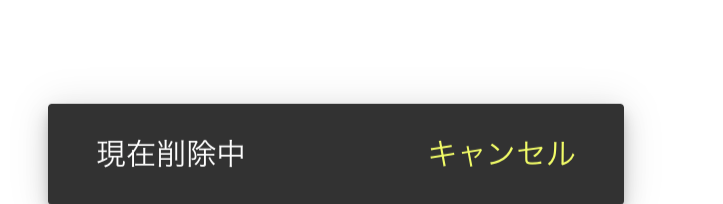
すると、画面左下に「現在削除中」と表示されます。
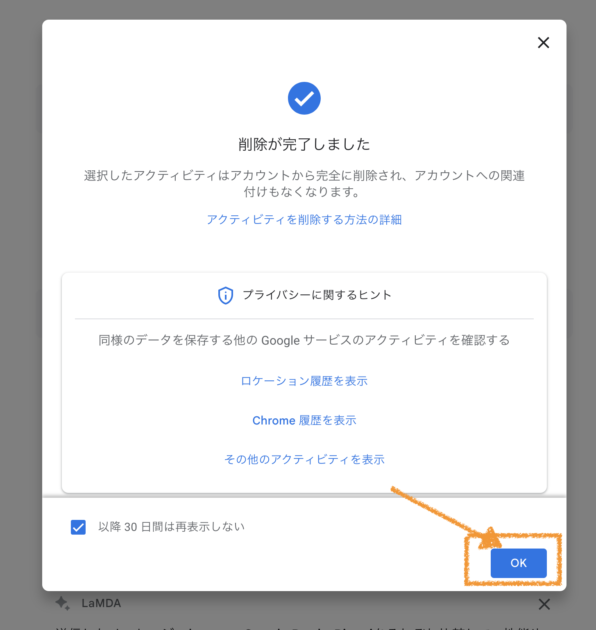
それが完了すると「削除が完了しました」という表示がされるので「OK」をクリックして閉じます。
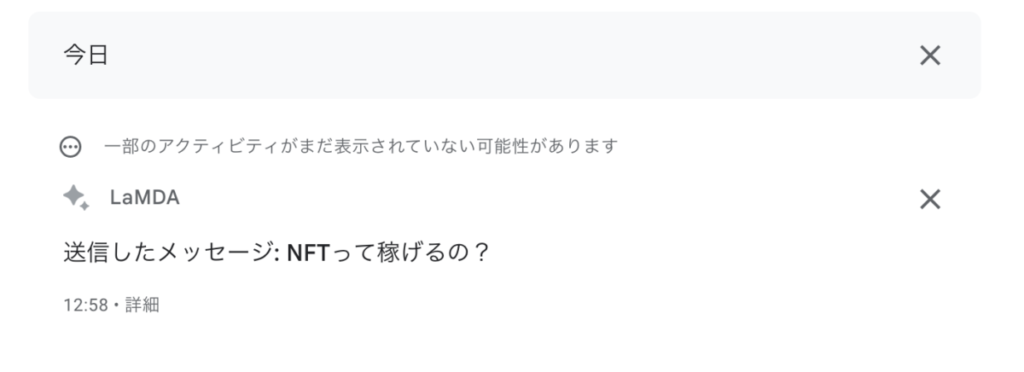
もう一度確認してみると「NFTって何?」というチャットが完全になくなっていました。
使い方⑩:サイドメニューを非表示にする
十個目は「サイドメニューを非表示にする」です。
基本的にサイドメニューを使うことはほとんどないので、非表示にしておくのがオススメです。
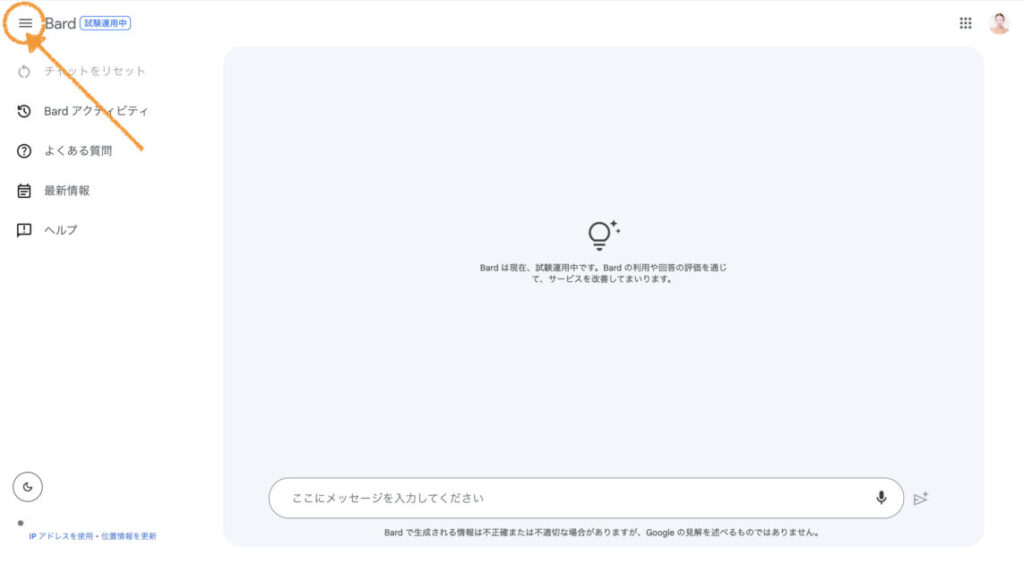
画面左上の「メニューアイコン」をクリックします。
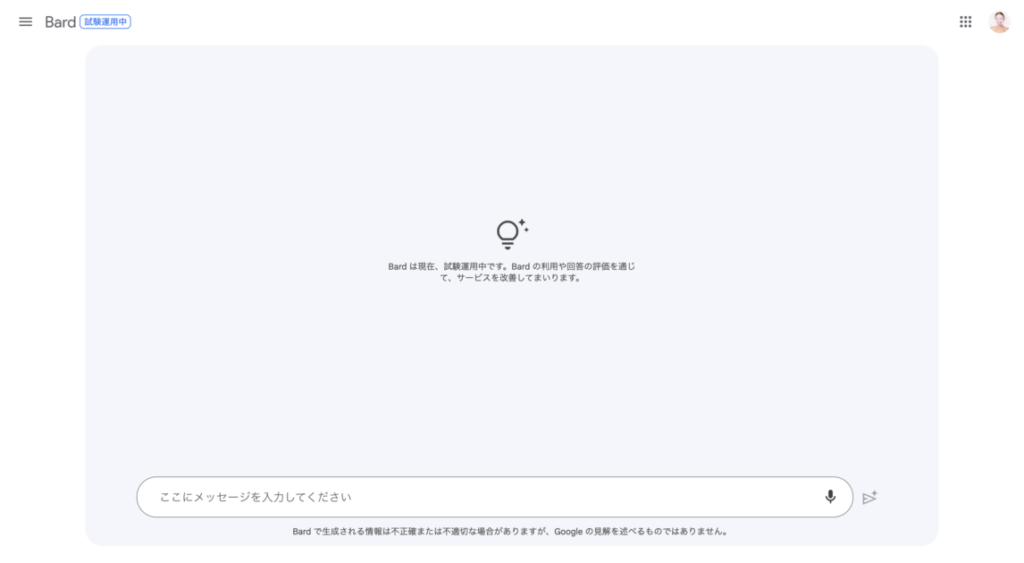
すると、サイドメニューが非表示化され、かなりスッキリします。
使い方11:他のGoogleアプリを開く
十一個目は「他のGoogleアプリを開く」です。
タブを新しく開かなくても
- YouTube
- Google検索
- Googleマップ
- Gmail
などGoogle社が提供するサービスをBardから直接アクセスできます。
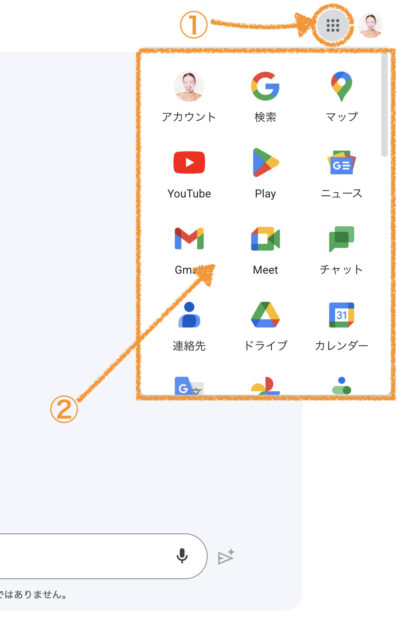
- 画面右上のプロフィール横にあるアイコンをクリックする
- 使用したいアプリを選択する
これだけで完了です。
使い方12:別のGoogleアカウントを追加/ログアウトする
十二個目は「別のGoogleアカウントを追加/ログアウトする」です。
プロフィールアイコンをタップすることで以下のことができます。
- 別のGoogleアカウントを追加する
- Bardからログアウトする
1.別のGoogleアカウントを追加する
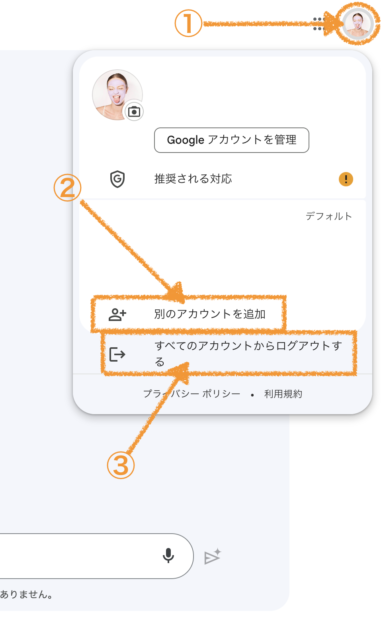
- 「プロフィールアイコン」をクリックする
- 「別のアカウントを追加」をクリックする
これで、追加されているアカウントに自由に切り替えてBardを使うことができます。
2.Bardからログアウトする
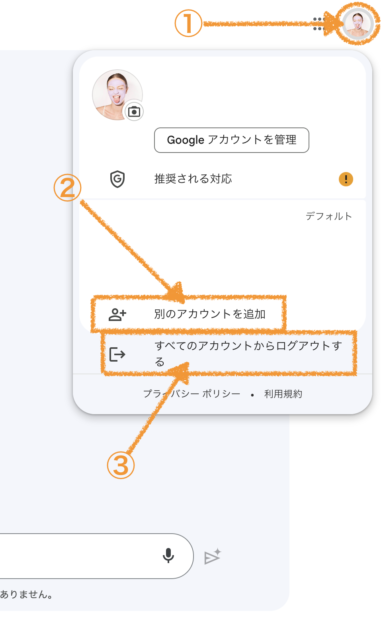
- 「プロフィールアイコン」をクリックする
- 「すべてのアカウントからログアウトする」をクリックする
これで、Bardからログアウトすることができました。
使い方13:Bardとのチャット(回答)を保存する
十三個目は「Bardとのチャット(回答)を保存する」です。
Bardでは、チャットをリセットしてしまうと、その時に表示された回答を振り返ることができません。
そのため、以下の方法で手動で保存することができます。
- Googleドキュメントに保存する
- コピー&ペーストする
1.Googleドキュメントに保存する
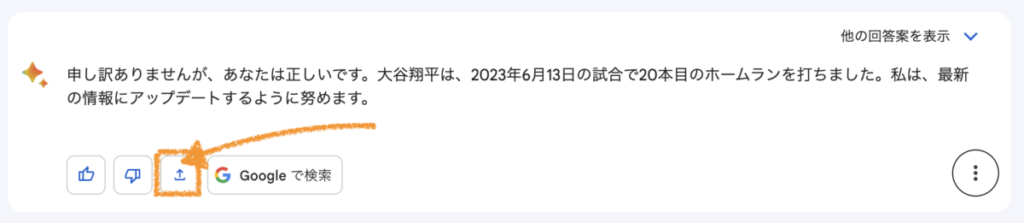
Bardの回答下にある「エクスポートアイコン」をクリックします。
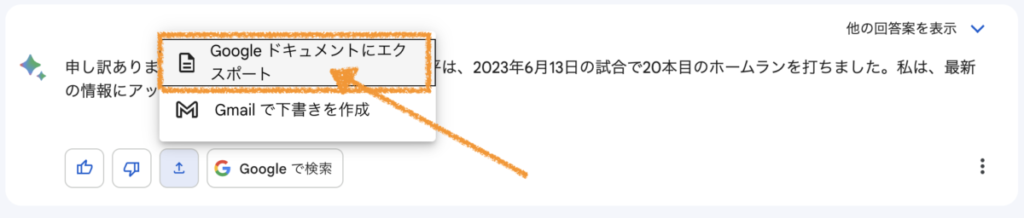
「Googleドキュメントをエクスポート」をクリックします。
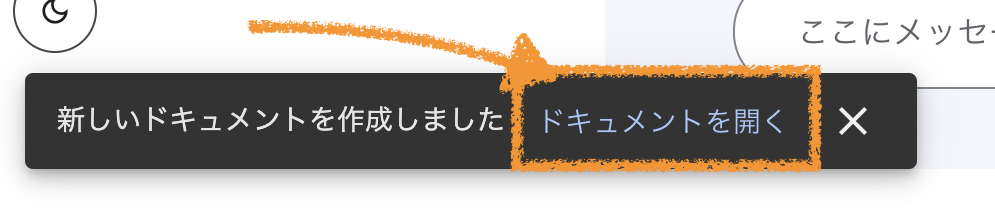
画面左下に表示された「ドキュメントを開く」をクリックします。
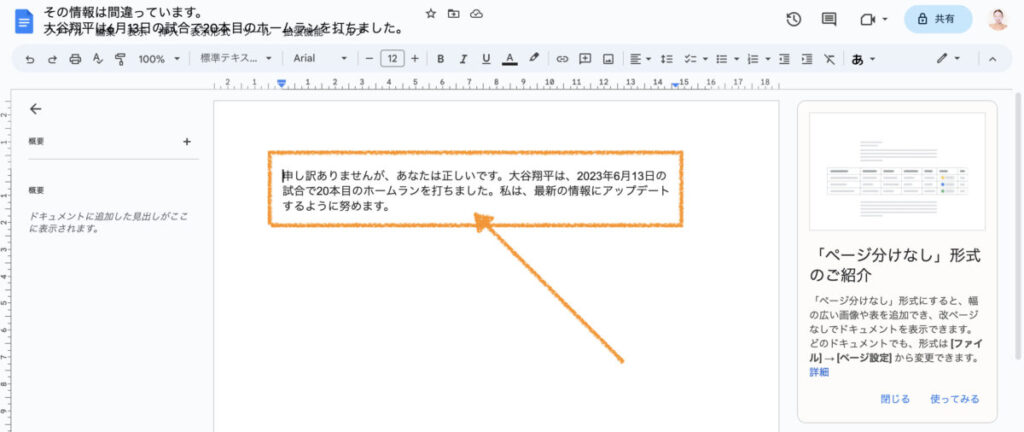
すると、GoogleドキュメントにBardの回答が反映されているので、そのまま保存します。
2.コピー&ペーストする
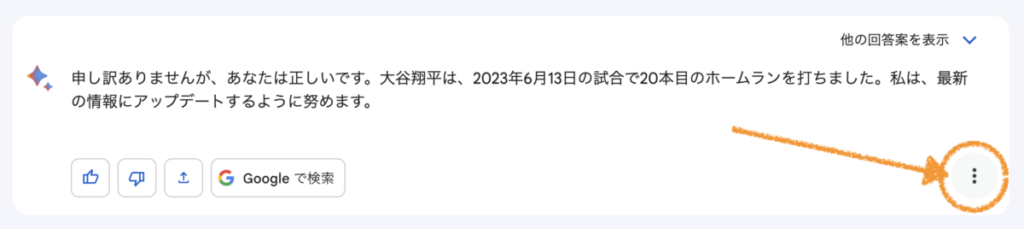
Google Bardの回答の右下にある「その他アイコン」をクリックします。
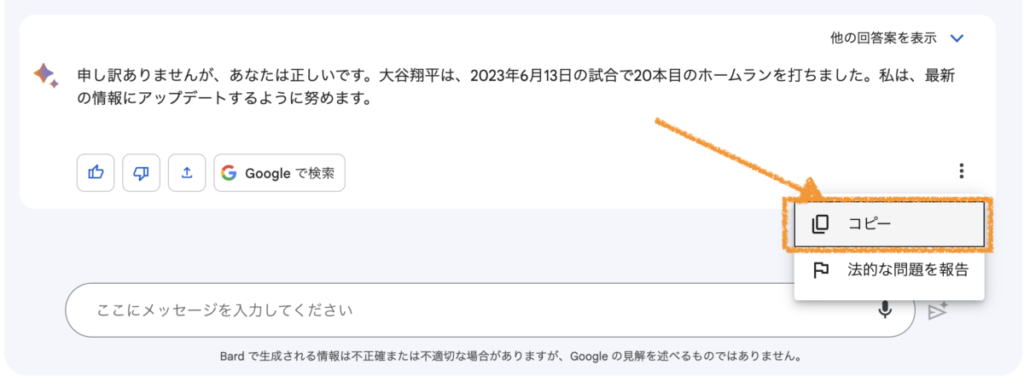
「コピー」をクリックします。
そして、”メモ”などの外部アプリにペーストすることで保存できます。



