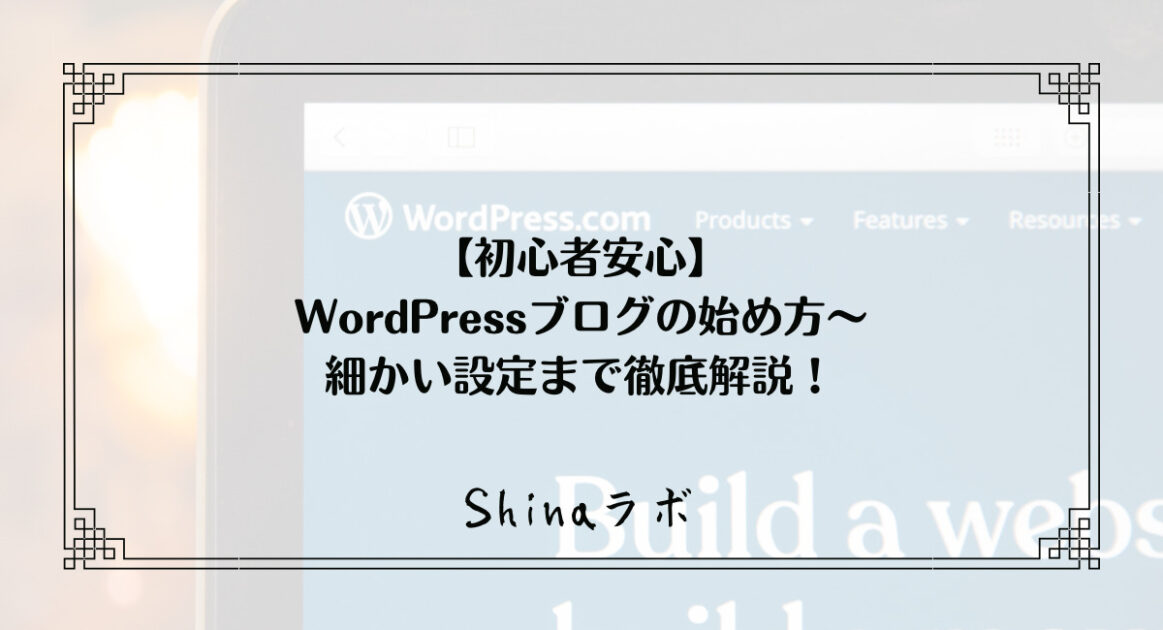「ブログ知識ゼロからワードプレスでブログを始めてみたい!」
「アフィリエイトやグーグルアドセンスで稼げるブログを作りたい!」
このような悩みに答えていきます。
- ワードプレスブログを始めるための3ステップ
- アフィリエイトで稼ぐためにおすすめのテーマ
- ワードプレスブログを立ち上げたら必須の初期設定

フリーランスのホームページ制作者として、様々な企業様や個人事業主様のホームページを作っており、ワードプレスのサーバーやドメインの取得代行もやっていました!
そんなワードプレスブログの始め方に精通している私が、
- ワードプレスブログを始めるために何が必要か
- 有料テーマか無料テーマのどちらがいいのか
- ワードプレスブログを作れた後に、どんな初期設定をしなければならないのか
など、ブログ初心者の方が迷うことなく進められるよう、丁寧に解説していきます!
ワードプレスブログを始めるための3ステップ
ワードプレスブログを始めるための3ステップは以下の通りです。

ワードプレスを解説するときに、「一軒家」で例えながら考えていくと理解しやすいですよ^ ^
ステップ①:サーバー(土地)を契約する

まずは、ワードプレスを始めるのには、サーバー(土地)から契約しなくてはなりません。
土地がなければ、住所も決まらないし、そもそもの家も建てれませんよね??
つまり、サーバーとは「インターネット上のデータを保存する場所」となります。
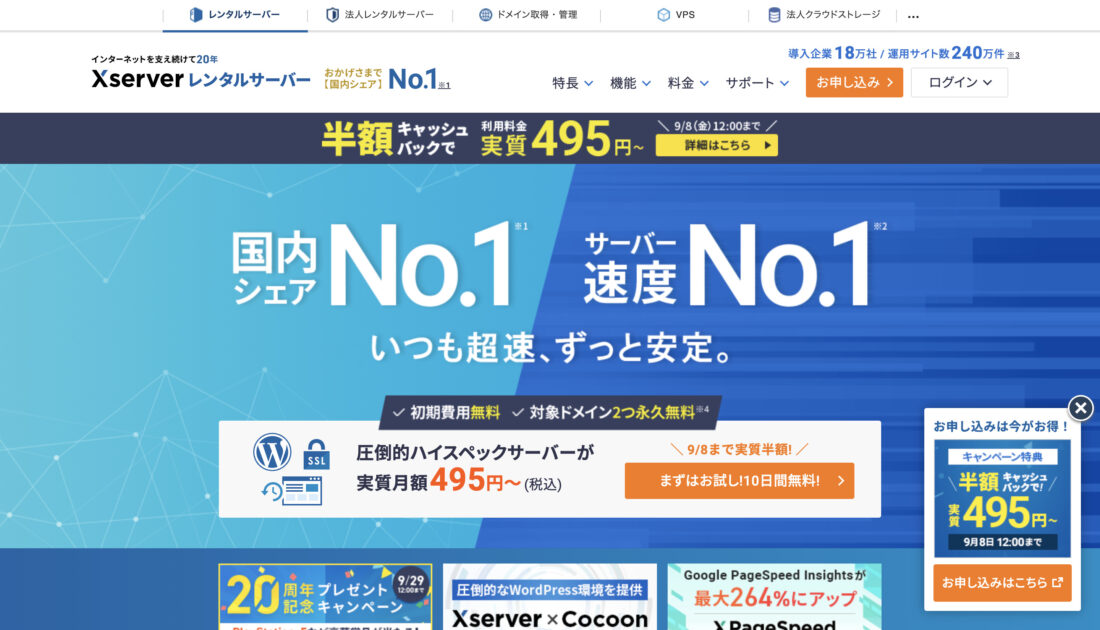
そこで、おすすめなサーバーが「エックスサーバー」です。
その理由として
- 国内シェア率No. 1・業界最大級のレンタルサーバーだから安心!
- ワードプレスのクイックスタートがあるから、初心者でもつまずかない・安心!
- サーバー・ドメインの両方を一括で取得できる!
- 月100万円以上稼ぐ、多くの有名ブロガーも使用!
エックスサーバーは、サーバーとドメインも同時に契約できて、そのままワードプレスもクイックスタートできるので、ブログ初心者向けのレンタルサーバーです。

実際に私も今エックスサーバーを利用していて、ホームページ制作のお仕事でも使っていたサイトなので、ご安心ください♪
✔︎レンタルサーバーの契約手順
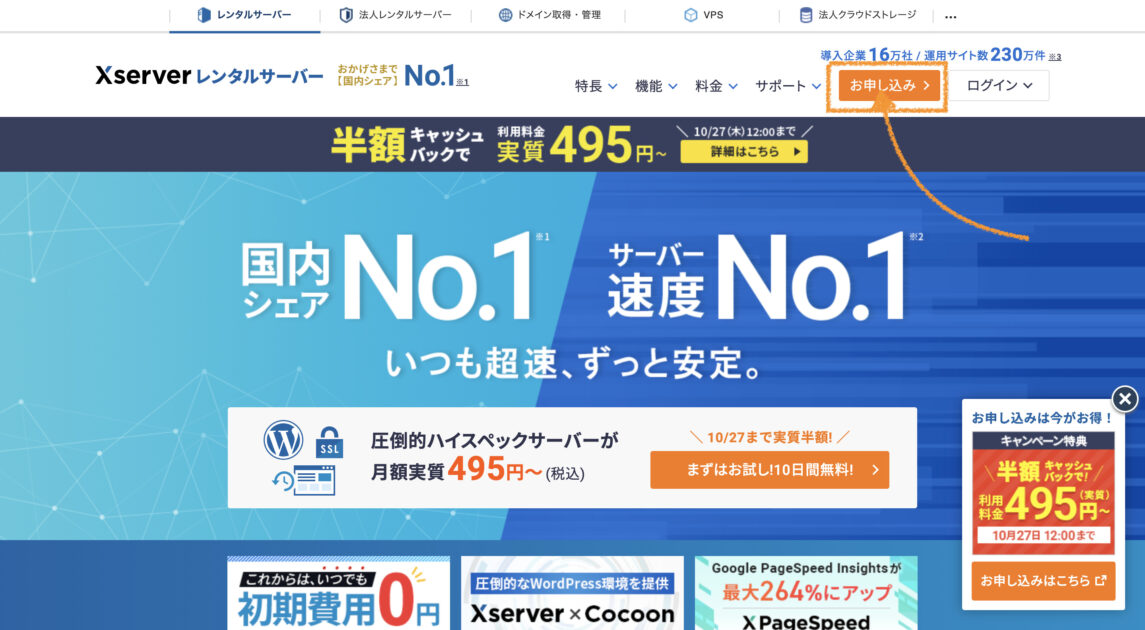
まずは、上記のリンクからエックスサーバーの公式サイトにアクセスし、「お申し込み」をクリックしましょう。
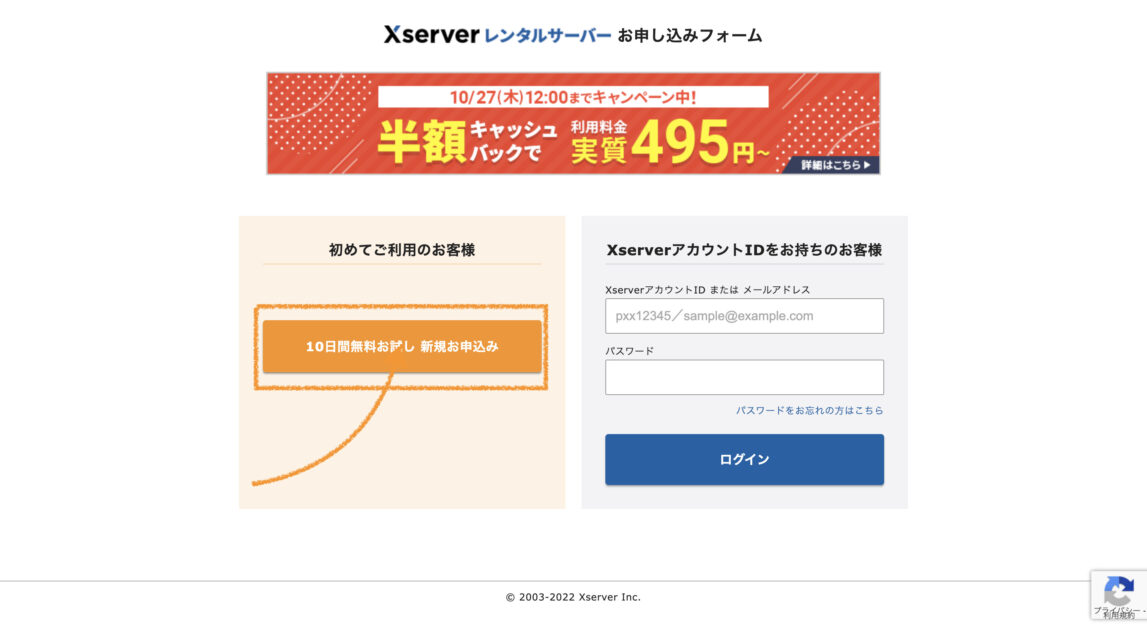
初めての登録になると思うので、「10日間無料お試し新規お申込み」をクリックします。
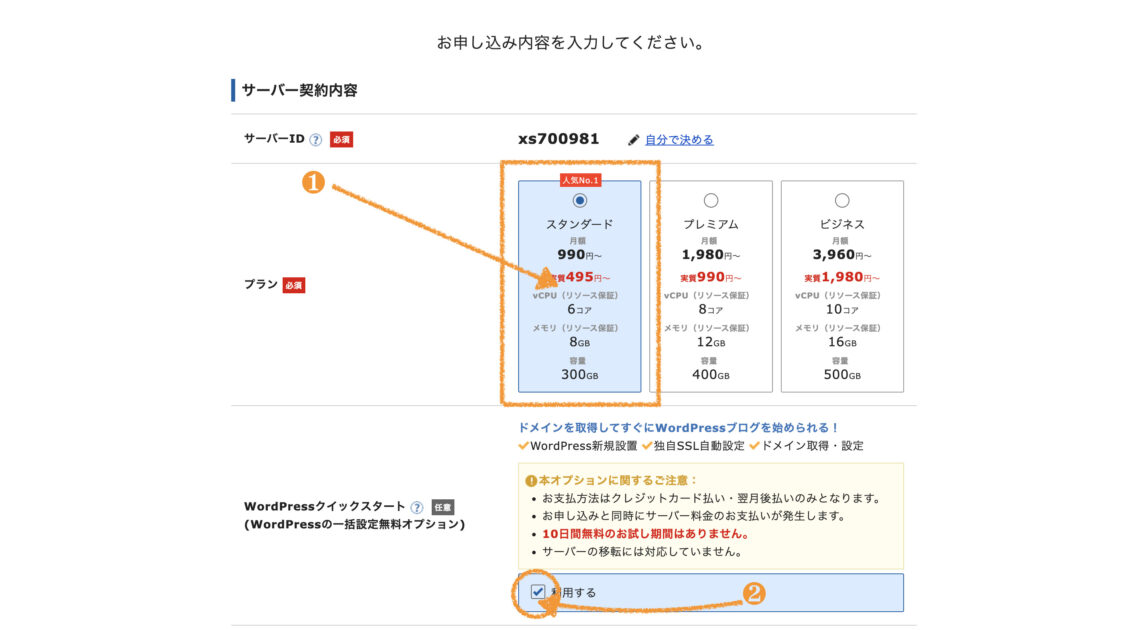
- プラン:「スタンダード」を選択
- WordPressクリックスタート:「利用する」にチェック

サーバーIDはノータッチでOKです!
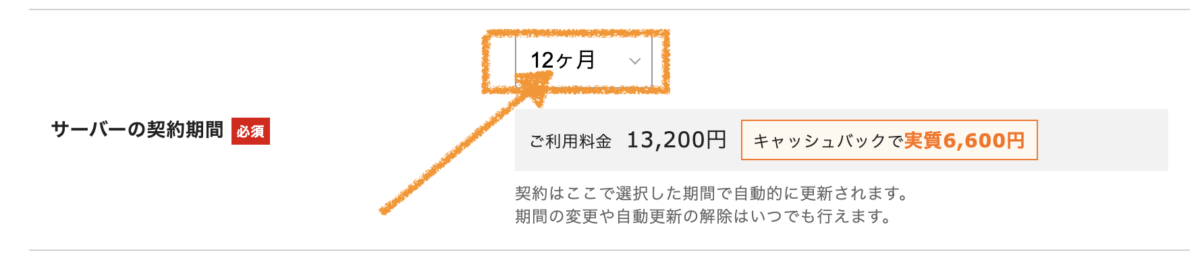
続いて、サーバー契約期間ですが、「12ヶ月」にしておきましょう。

エックスサーバーの契約期間を、ほとんどのブロガーさんたちも12ヶ月を選択しています!
ちなみに私も12ヶ月契約で、この前更新してきましたよ♪
ステップ②:ドメイン(住所)を決める
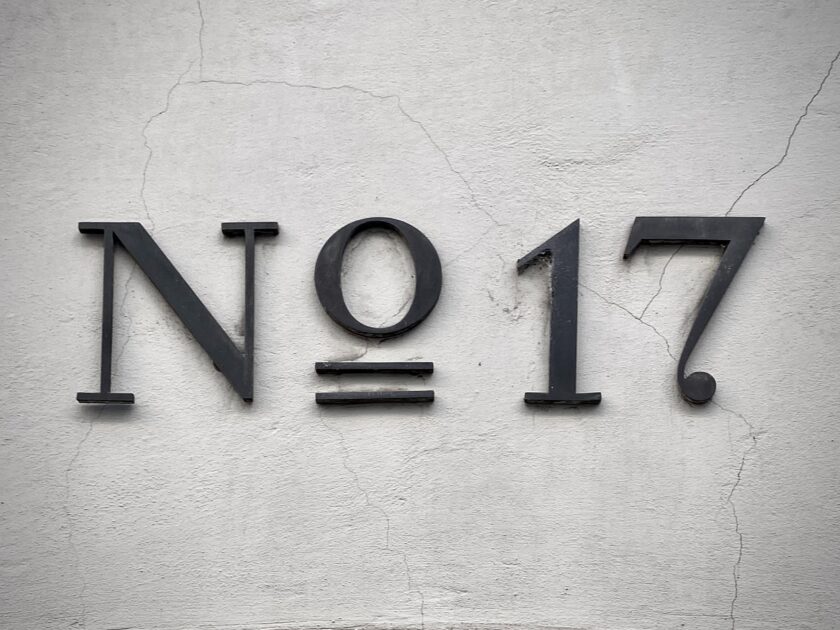
続いて、ドメイン(住所)を決めていきます。
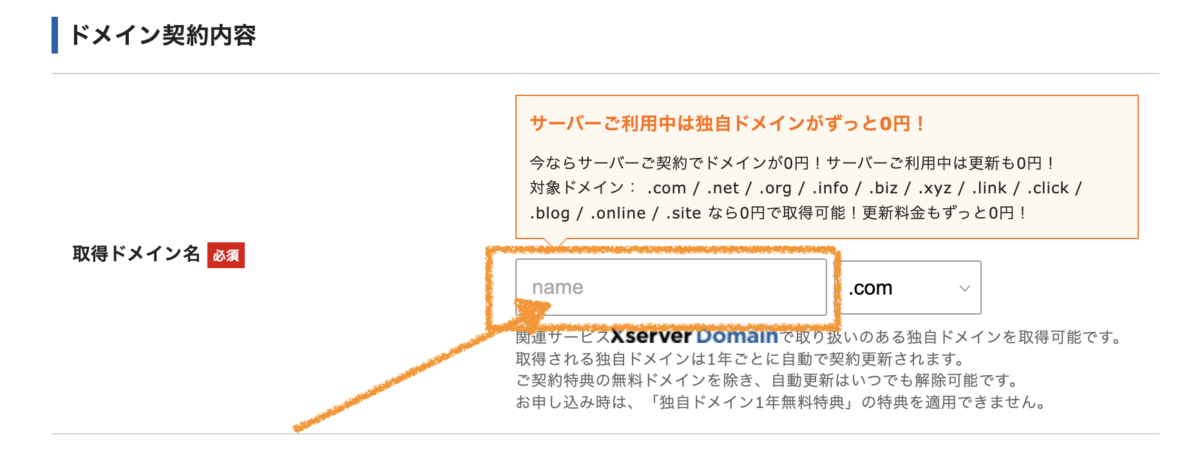
当ブログの場合だと、「ドメイン名 = shina-lab」の部分になります。
ドメイン名は後から変更することができないので、慎重に決めましょう。

ドメイン名は、長かったり、複雑で覚えにくくするのではなく、シンプルで分かりやすいものにするのがオススメです。
また、ブログのコンセプトが決まってない方は、「あなたの名前(ハンドルネーム)」でもOK!
次に、「WordPress情報」について入力していきます。
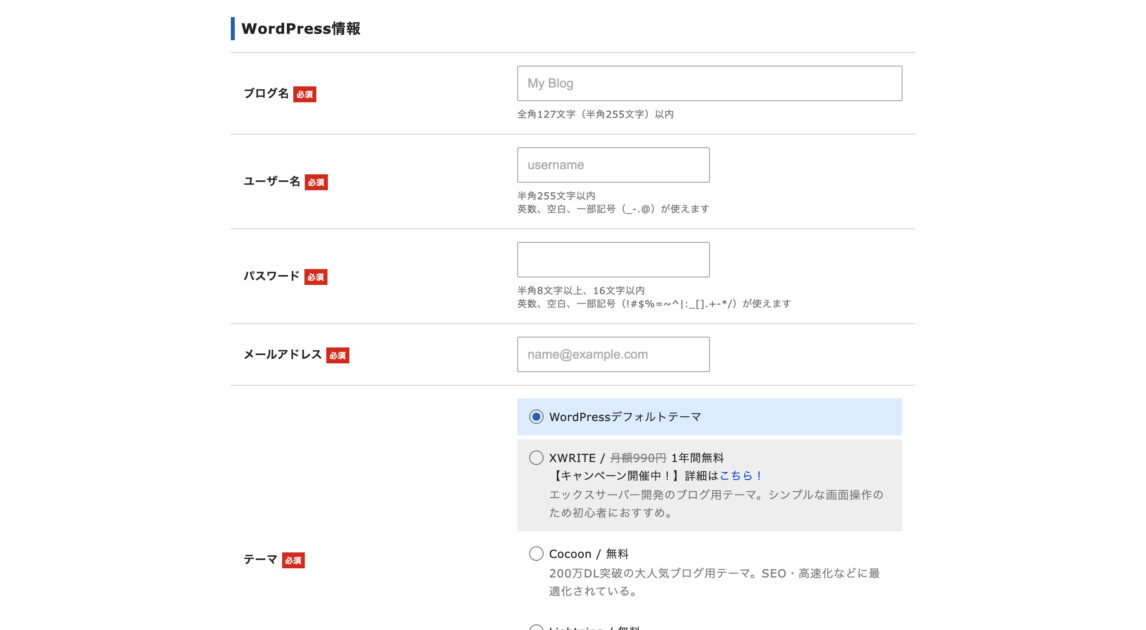
- ブログ名:今のあなたの最有力候補のブログ名を入力しましょう(※後から変更可)
- ユーザー名:あなたの名前/ハンドルネームを入力しましょう
- パスワード:半角8文字以上、16文字以内で入力しましょう
- メールアドレス:普段も使用しているアドレスがオススメです
- テーマ:「WordPressデフォルトテーマ」を選択しましょう

ここでの入力による「ユーザー名」や「パスワード」は、エックスサーバーで使用する情報ではなく、”WordPressログイン時”に使用します。
テーマに関しては、後半部分で解説するので、一旦そのままの「WordPressデフォルトテーマ」を選択しておきましょう。
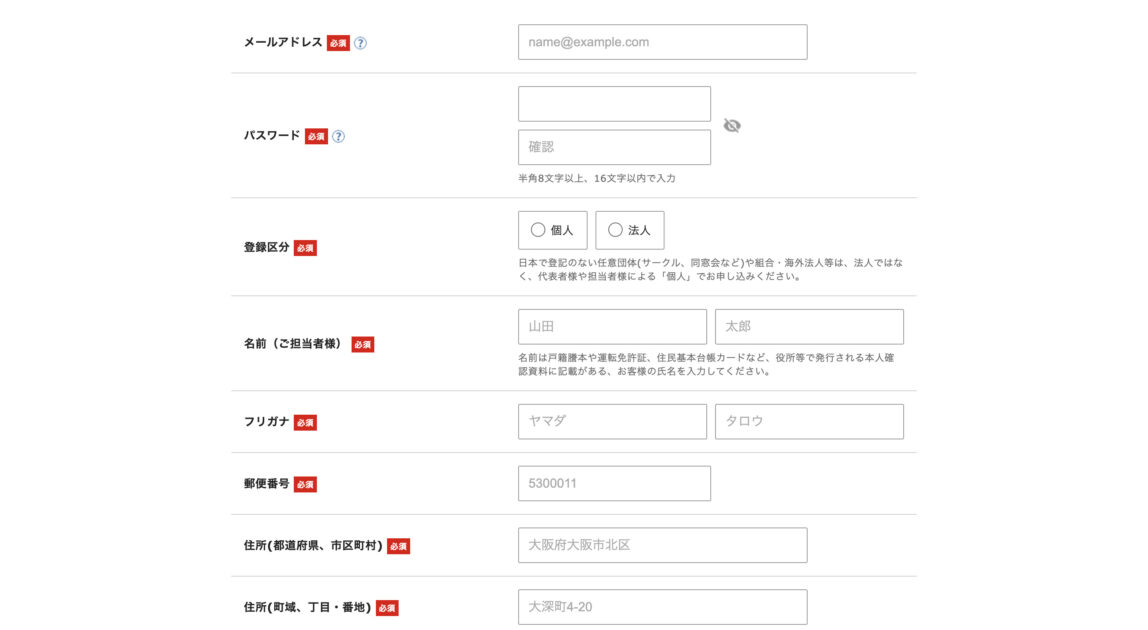
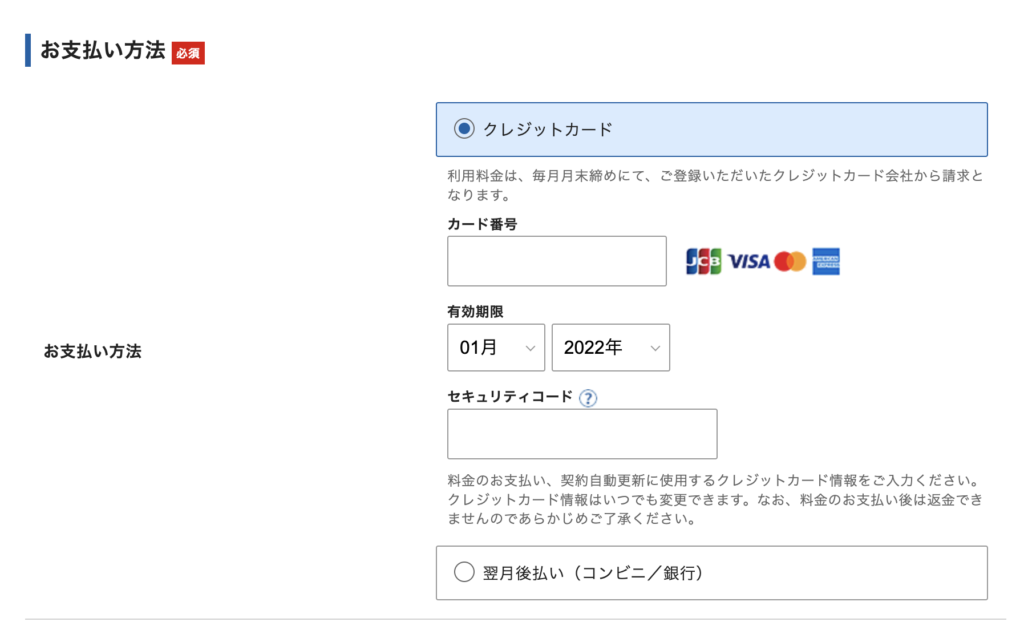
続いて、「個人情報」と「お支払い方法」も入力していきます。
お支払い方法は、自動更新される「クレジットカード」がオススメです。
「コンビニ/銀行の翌月後払い」にして、2年目の更新で払い忘れが発生してしまうと、万が一の時は、更新が遅れによりレンタルサーバーの停止と共にブログも消滅する危険性があります。
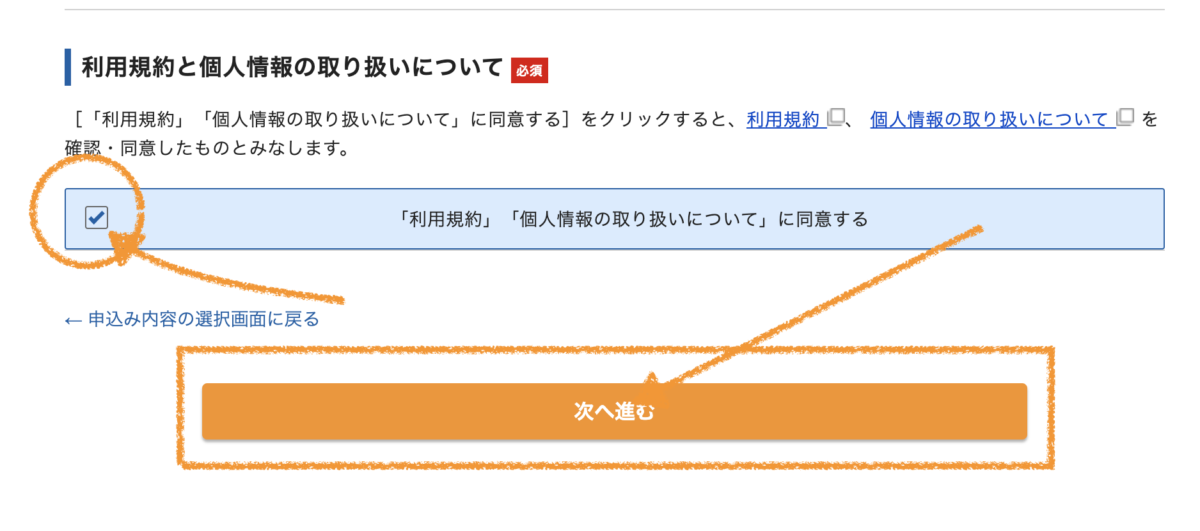
最後に、「利用規約・個人情報の取扱いについてに同意する」にチェックを入れ、「次に進む」をクリックしましょう。
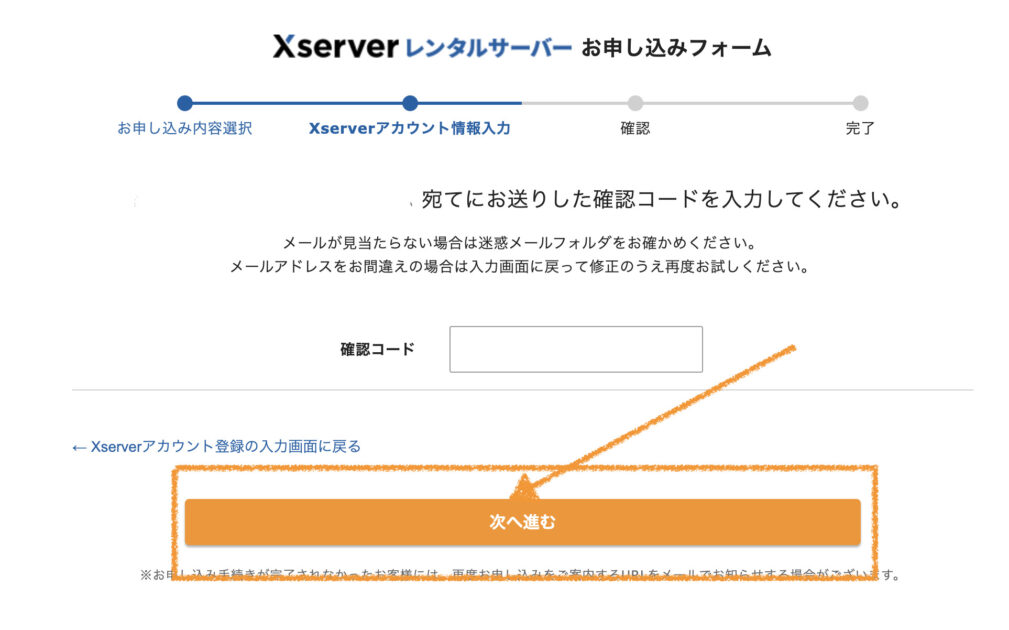
すると、エックスサーバーから「確認コードが記入されたメール」が届くので、入力し「次に進む」をクリックします。
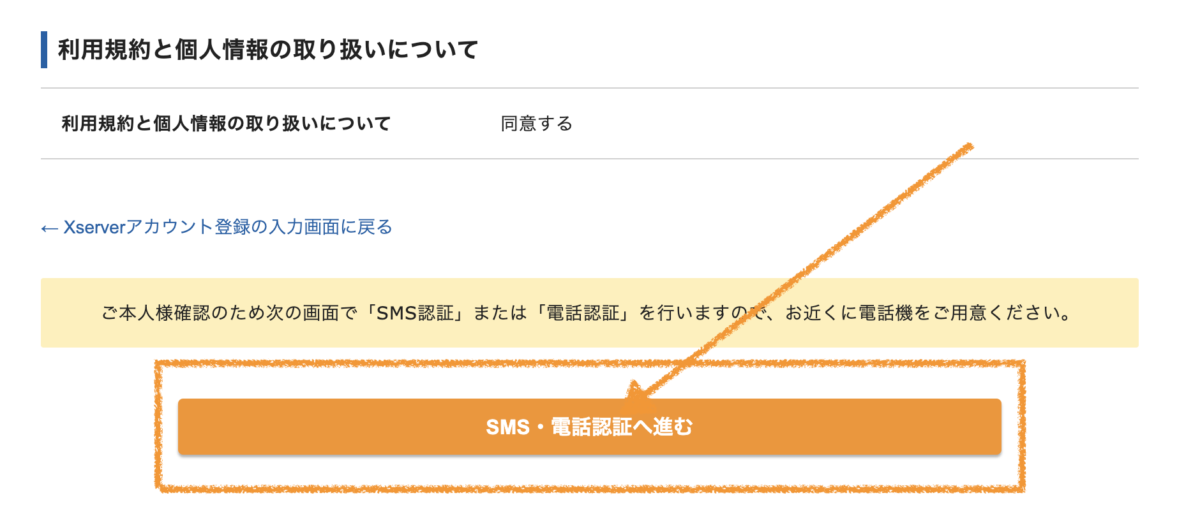
ここで、今まで入力した情報が全て表示されるので、入力ミスがないかを確認し、「SMS・電話認証へ進む」をクリックします。
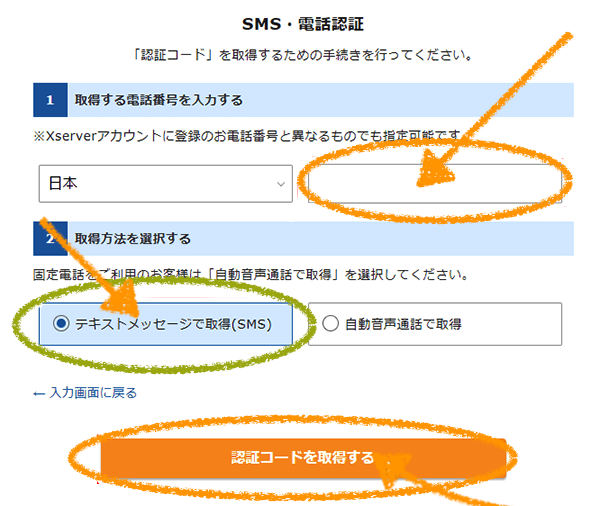
❶「あなたの電話番号」を入力し、❷「テキストメッセージで取得(SMS)」を選択の上、「認証コードを取得する」をクリックしましょう。
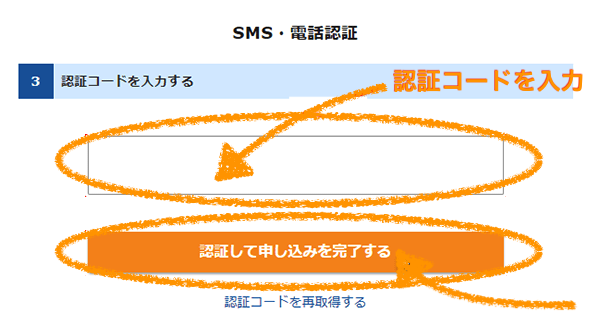
すると、SMSの方にエックスサーバーから「認証コード」が届くと思うので、正確に入力後、「認証して申し込みを完了する」をクリックしましょう。
これで、サーバーとドメインの取得が完了となります。

お疲れ様でした!
ステップ③:ブログ(家)にログインする

それでは、サーバーとドメインも無事に取得できたので、さっそくワードプレス(家)にログインしていきましょう!
エックスサーバーの申し込みが完了すると「サーバーアカウント設定完了のお知らせ」というメールが届きます。
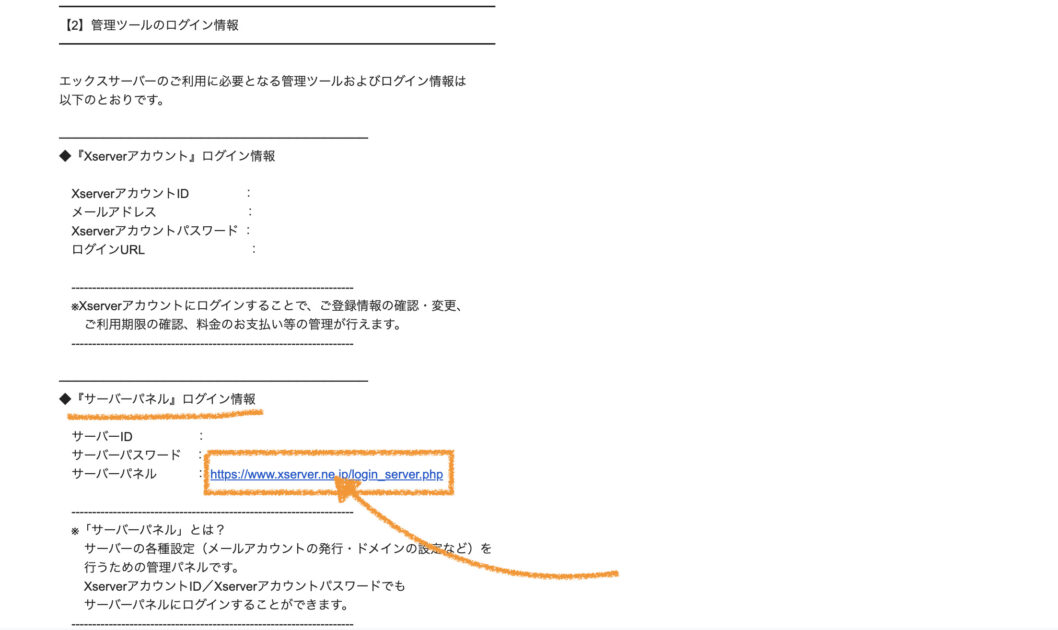
そして、下の方までスクロールしていくと、「『サーバパネル』ログイン情報」が見つかると思います。
サーバーパネルのURLをクリックしてみましょう。
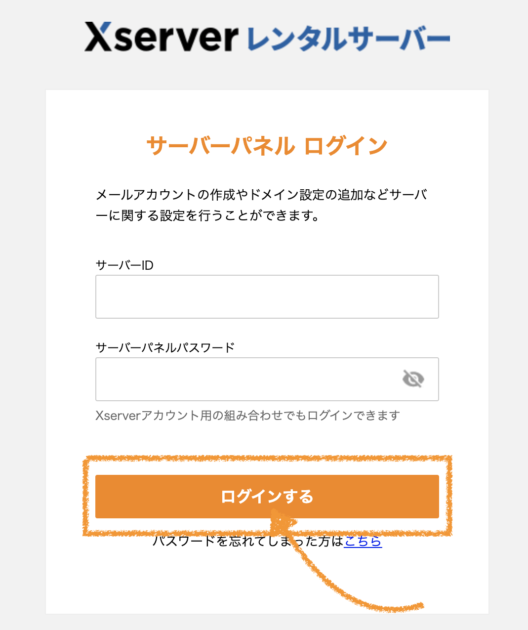
「サーバーID」と「サーバーパネルパスワード」は、先ほどのエックスサーバーからのメールに記載されていたものをコピペして「ログインする」をクリックします。
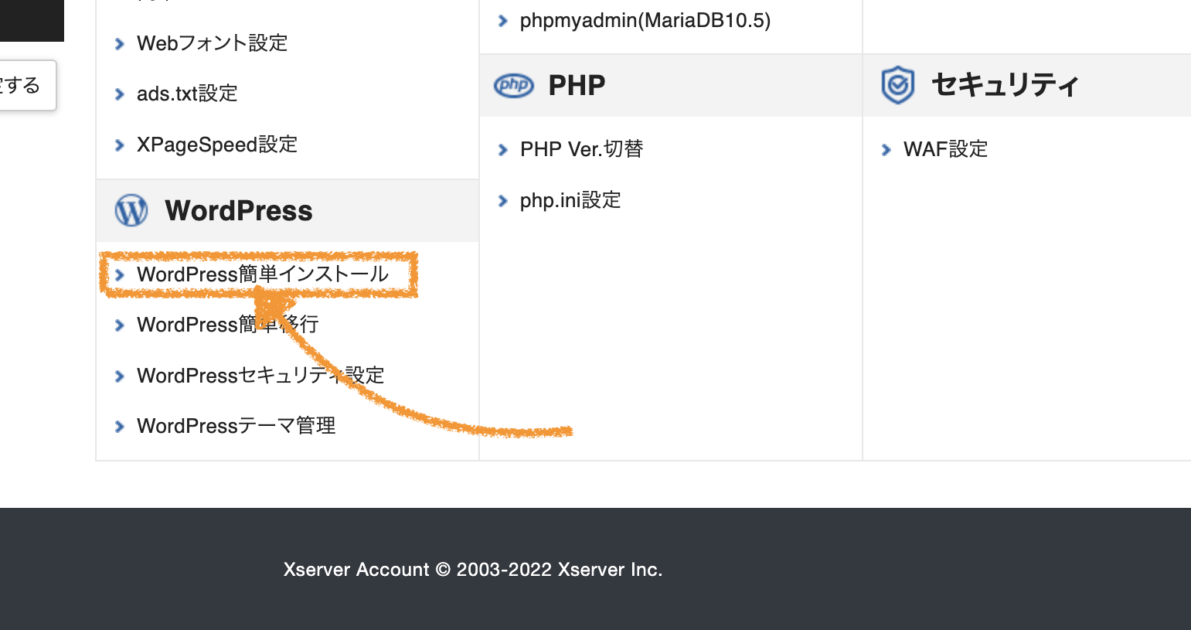
無事にエックスサーバーのサーバーパネルにログインできたら、WordPressの「WordPress簡単インストール」をクリックします。
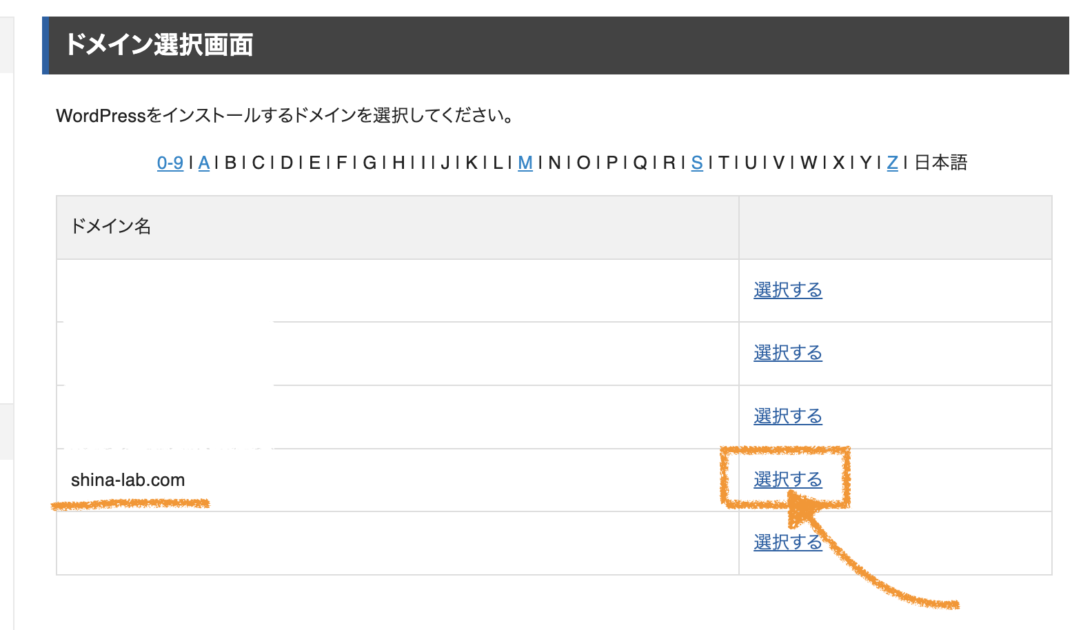
そして、申し込みの際に決めたドメイン名から「選択する」をクリックします。
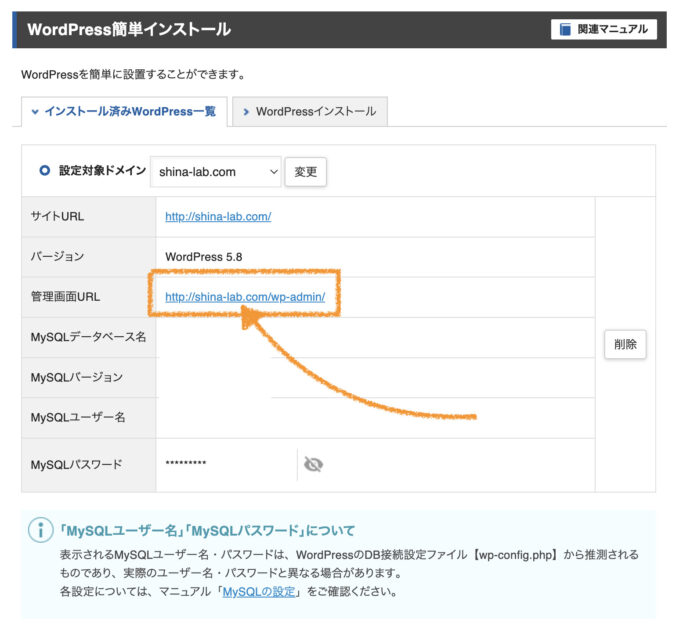
すると、「管理画面URL」にたどり着けるので、クリックするとワードプレスにアクセスできます。
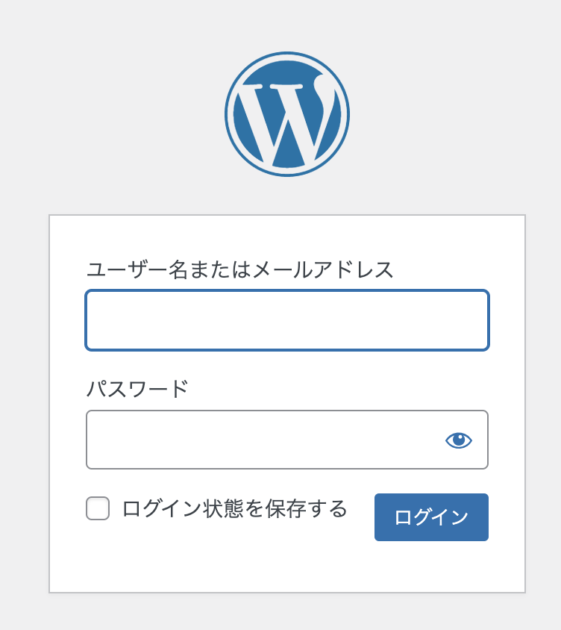
エックスサーバーを申し込むときに決めた「ユーザー名またはメールアドレス」と「パスワード」を入力して、ワードプレスにログインしましょう。
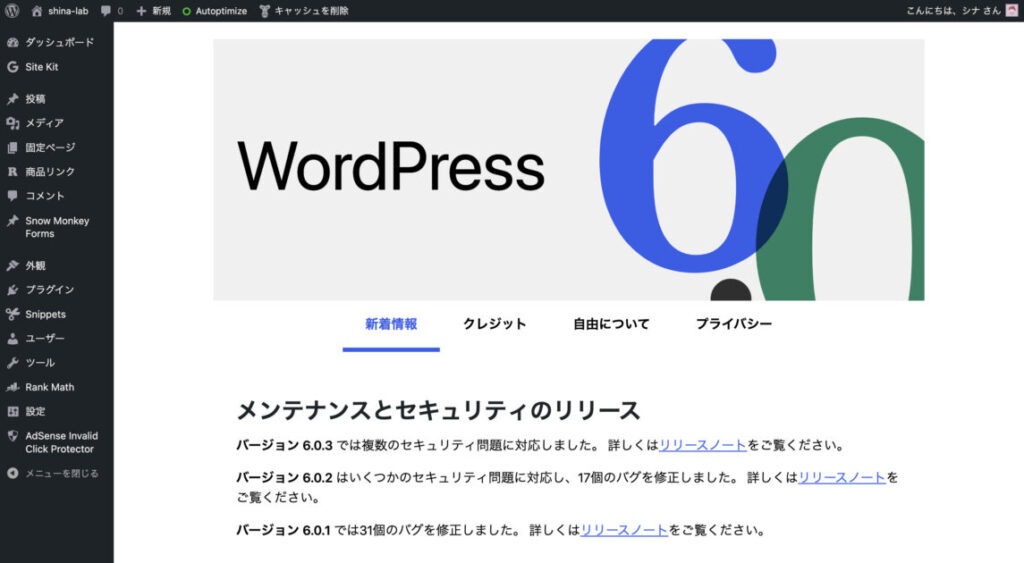
これで、ワードプレスの管理画面にログインすることに成功しました!

ワードプレスに毎回、同じようにサーバーパネルからカチカチしてログインするのは面倒なので、管理画面URLをブックマークしておくと便利ですよ〜^ ^
必要な初期設定(家具)をする
最後に、いくつかの初期設定(家具)をしていきましょう。
必要な初期設定は以下の通りです。
- 「SSL化」と「リダイレクト設定」をする
- 「プラグイン」を導入する
- 「有料デザインテーマ」を購入する
「SSL化」と「リダイレクト設定」をする
「SSL化」と「リダイレクト設定」をしていく前に、それぞれ「どんなもの」で「なぜするのか」について簡単に解説します。
まず、SSL化とは「http:// → https://」に変更することです。
そのSSL化した方が良い理由として、
- SSL化が検索エンジン(SEO)の評価対象に入るから
- GoogleChromeなどのブラウザで「保護されていない通信」と警告する仕様にアップデートされたから
- 他サイトからリンクを避けられるから
などがあります。
次に、リダイレクト設定とは「以前のhttpのURLにユーザーがアクセスしても、新アドレスhttpsにリダイレクト(転送)される」ようになることです。
なので、この二つはセットで設定を済ませた方が良いです!
SSL化設定の手順
それでは、SSL化の設定をしていきます。
まずは、エックスサーバーのサーバーパネルにログインしましょう。
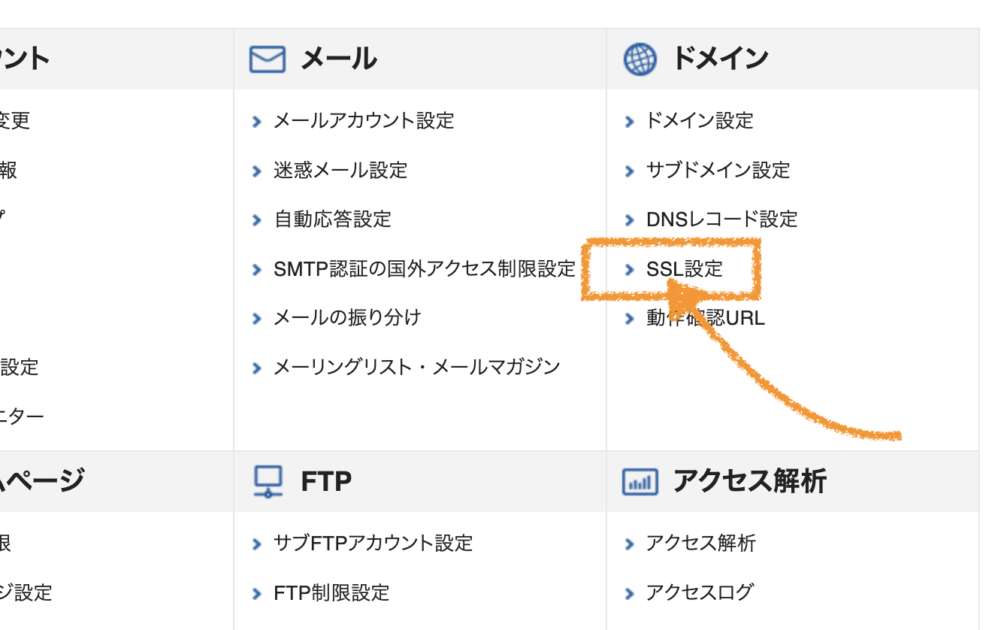
そして、ドメインの中にある「SSL設定」をクリックします。
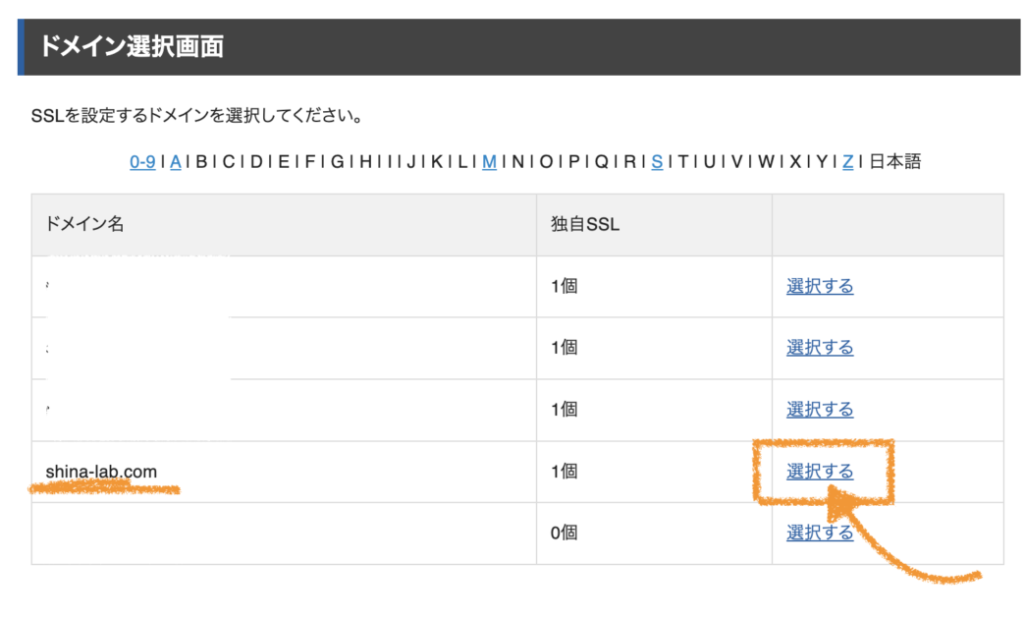
今回登録したドメイン名から「選択する」をクリックします。
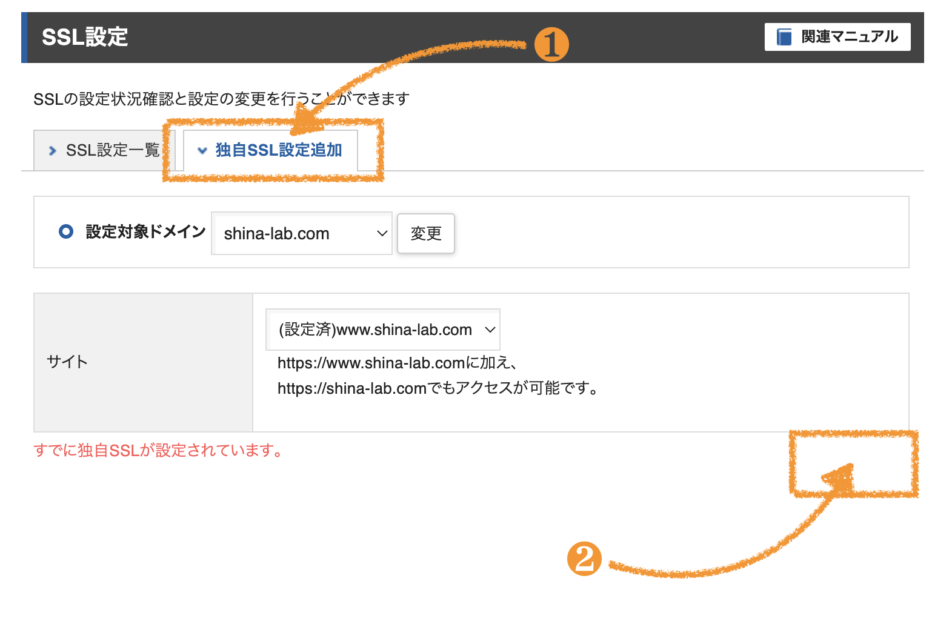
SSL設定一覧の横にある❶「独自SSL設定追加」をクリックし、❷「追加する」をクリックしましょう。
(※私は既に登録済みなので何も表示されていません。)
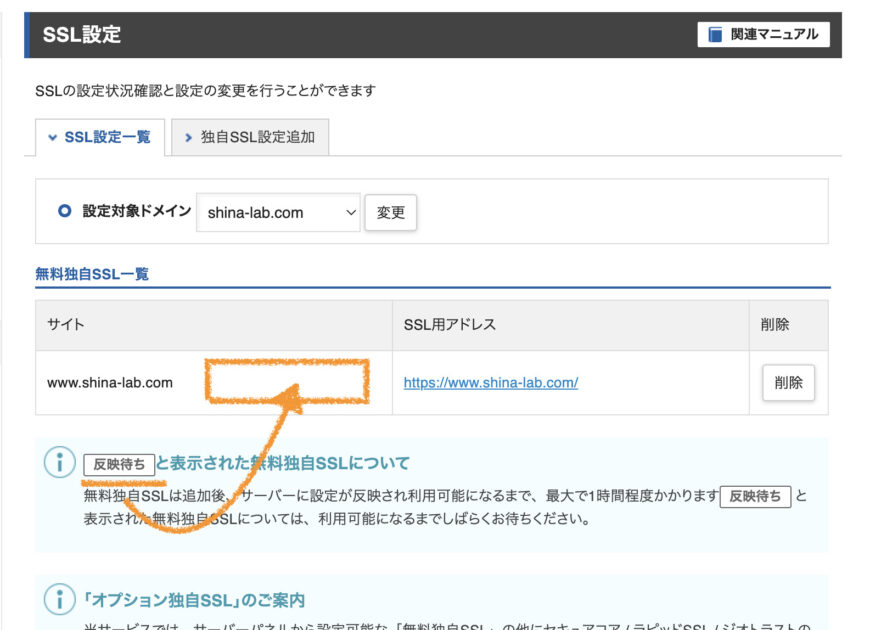
追加することができたら、ドメイン名の横に「反映待ち」と表示されているはずです。
大体SSL化が完了するまでに、5分〜10分程度はかかってしまいます。
気軽に待ちましょう!

これで、サイトのSSL化が完了しました!
次は、リダイレクト設定を進めていきましょう!
リダイレクト設定の手順
次に、リダイレクト設定をしていきます。
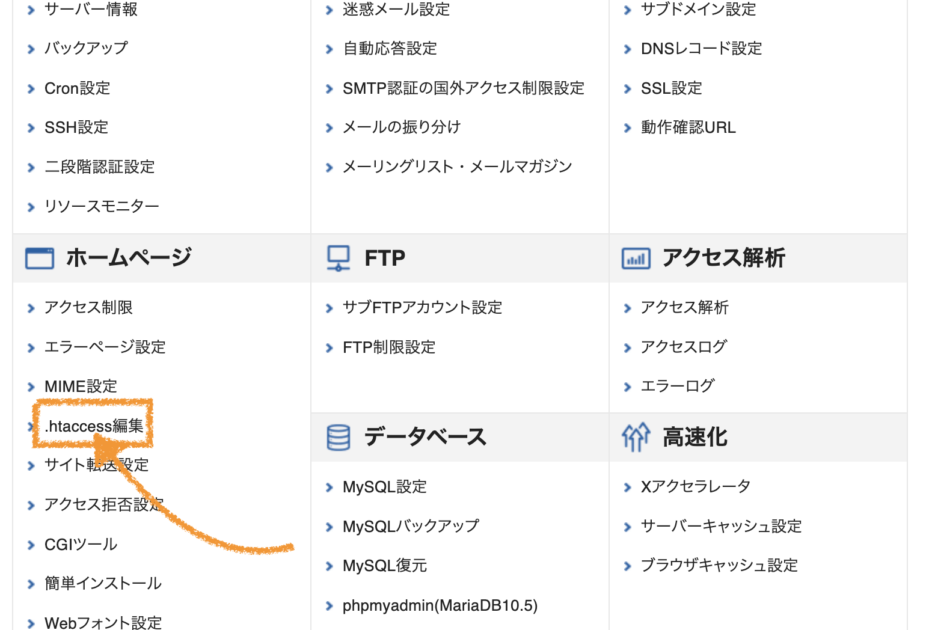
今度は、「.htaccess編集」をクリックします。
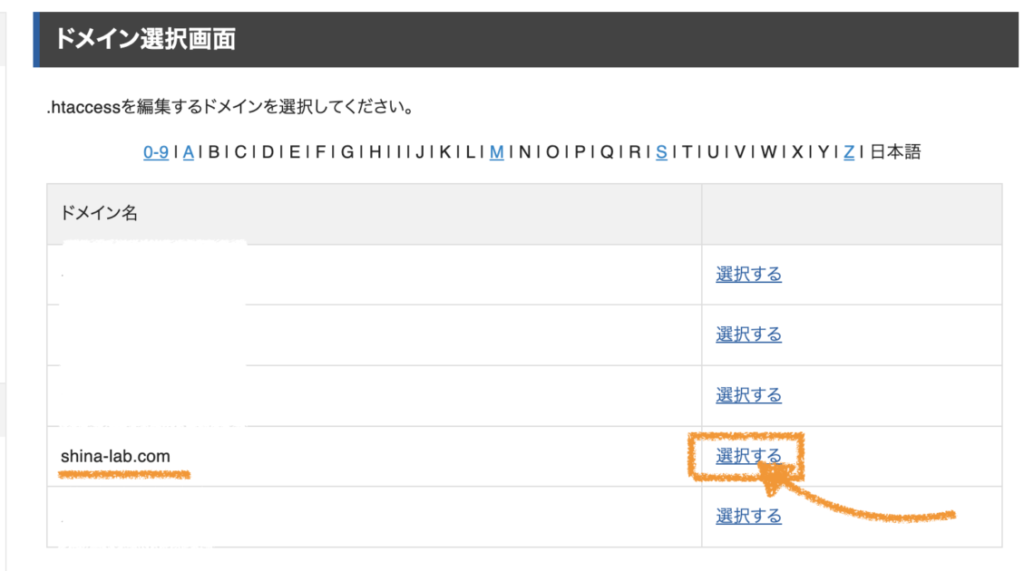
そして、SSL化の時と同じように、「選択する」をクリックしましょう。
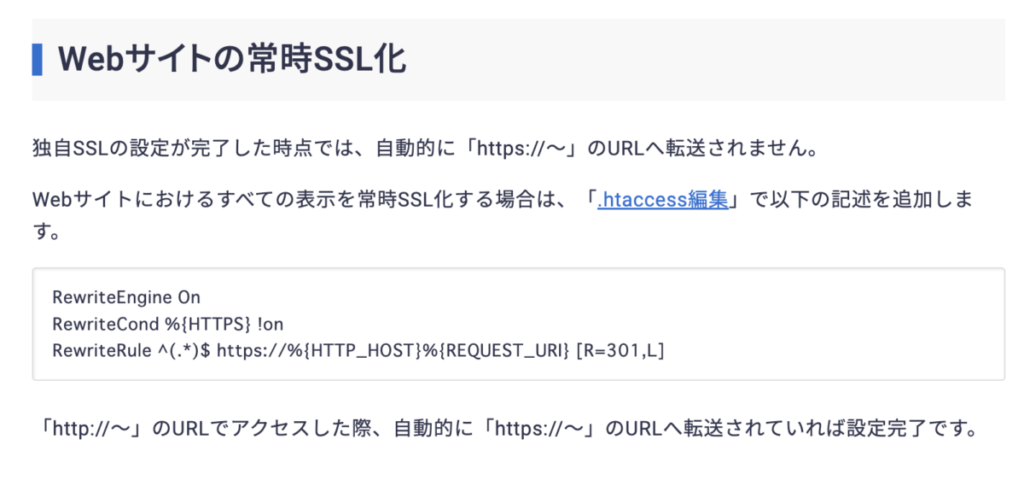
RewriteEngine On
RewriteCond %{HTTPS} !on
RewriteRule ^(.*)$ https://%{HTTP_HOST}%{REQUEST_URI} [R=301,L]そうしたら、「使用前のご注意」の横にある「.htaccess編集」をクリックして、上記画像の3行のコードをそのままコピペしましょう。
私はコードが増えてしまっていますが、”追加するコードは一番上”にしましょう!
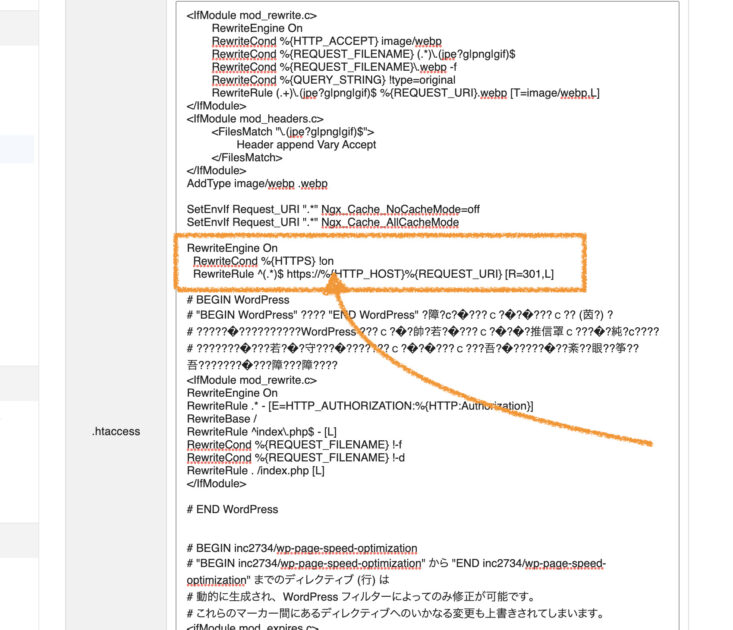
そのままコピペすることができたら、「確認画面へ進む」をクリックして「実行する」もクリックできたら、リダイレクト設定は完了となります!
SSL化とリダイレクト設定が終わってすぐに、WordPressへログイン使用したら「無効なURLです。プログラム設定の反映待ちである可能性があります。しばらく時間をおいて再度アクセスをお試しください。」と表示される時があります。
これは、一時的なよくあるエラーで、少し時間を置けばログインできるようになるので、ご安心ください!!
「プラグイン」を導入する
ブログを運営していく上で入れておきたいプラグインは以下の通りです。
- Autoptimize → 画像などの最適化し、サイトの応答を高速化
- EWWW Image Optimizer → 画像圧縮
- Google XML Sitemaps → サイトマップ作成
- PS Auto Sitemap → サイトマップ作成
- Site Kit by Google → アナリティクスやサーチコンソール、アドセンス画面を一括管理

こんな感じで、プラグインはサイトを効率化・向上化させてくれるサポートツールです!
スマホで例えるとアプリ的なポジションですね^ ^
それでは、プラグインのインストール手順を紹介していきます。
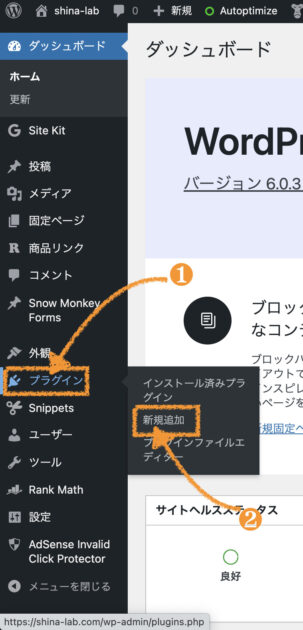
まずは、ワードプレス管理画面の左メニューの中から❶「プラグイン」を選択し、❷「新規追加」をクリックします。

そうしたら、画面右上にある「プラグインの検索」からプラグイン名を入力し検索しましょう。
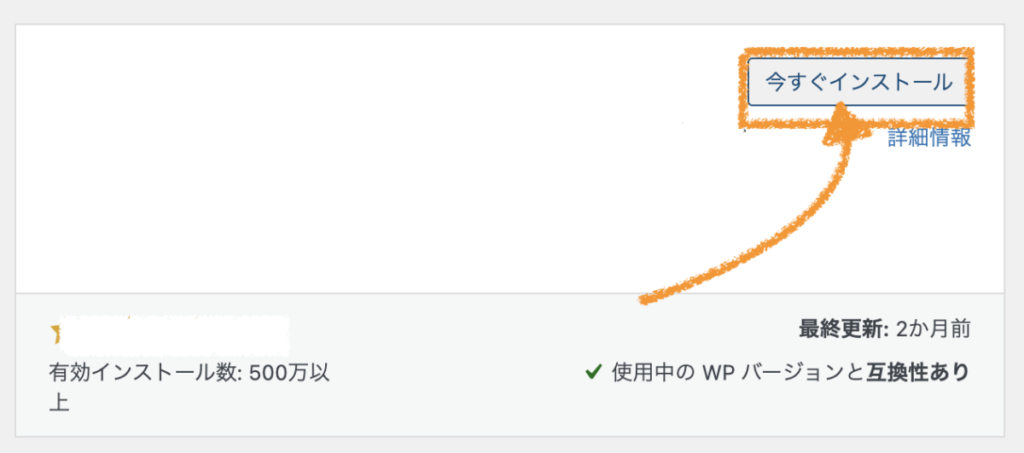
そして、追加したいプラグインが見つかったら、「今すぐインストール」をクリックします。
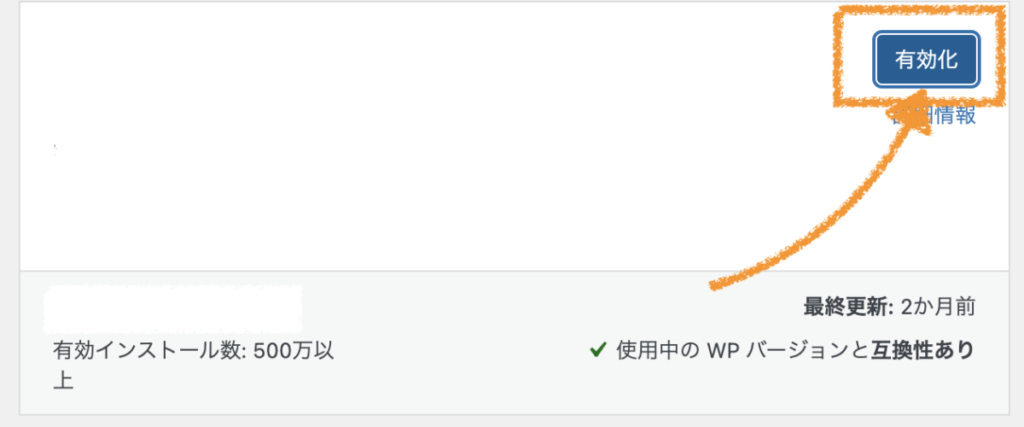
すると、「有効化」に再表示されるので、これもクリックします。

これで、プラグインのインストール方法も理解できましたね!
続けて、どんどん追加していきましょう!
SEO対策も兼ねてブログに必要なサイトマップのプラグイン「Google XML Sitemaps」ですが、検索結果に似たような偽物が多く存在するので気をつけましょう!
例:)Google Sitemaps、Google Sitemaps XML
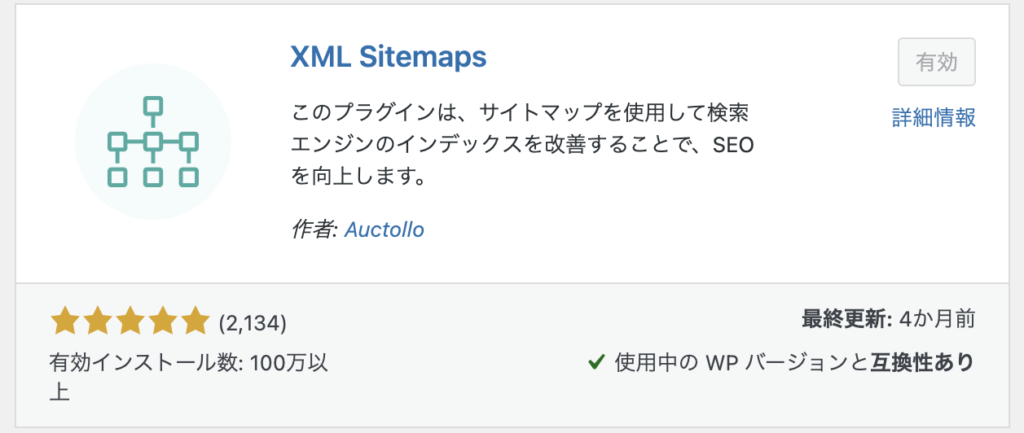
正しいのはこちらなので、よく吟味した上でインストールしましょう!
「有料デザインテーマ」を購入する
最後はテーマ選びです。
ワードプレスには、さまざまなデザインを持った”テーマ”というものが存在し、その中にも「無料テーマ」と「有料テーマ」があります。
私は、本気でブログで稼いでいきたいんだったら「有料テーマ」をオススメします。
理由としては、
- デザイン性・SEO対策・機能パーツが豊富
- 無料テーマから有料テーマに変更した時の手直しが面倒・大変
だからです。
本気でブログで稼いでいきたい方なら、これから数年後も同じサイトを使い続けることと思います。
そして、ワードプレスを使い慣れていったら、必ず機能面はもちろん、デザイン性などにも無料テーマの限界に気づくと思います。
また、有料テーマやエックスサーバーの維持費もブログで稼げるようになれば、あっという間にペイできます。
私が運営しているこのNFTブログで、主にアフィリエイト商品として紹介している仮想通貨の口座開設の報酬は、8000円〜10000円です。

つまり、NFTブログを始めて、1年間で成果を”たった3件”確定したらこの分は完済となりますね!
そこで、ブログと相性の良い有料テーマをここでは2つご紹介します!
他にも有料テーマでブロガーが使っているのもありますが、この2つにしておくと無難です。
AFFINGER6(アフィンガー):価格(14,800円 税込)
一つ目は、「AFFINGER6(アフィンガー)」です。
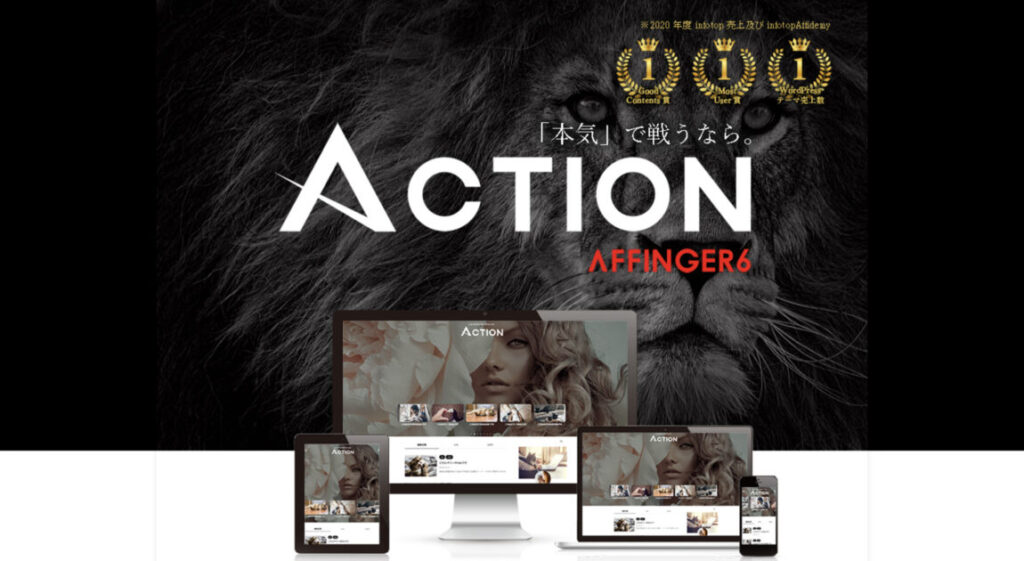
公式リンクに飛んでもらえれば理解していただけると思いますが、こんな感じでプロにお願いしたようなサイトを作り上げることができます。
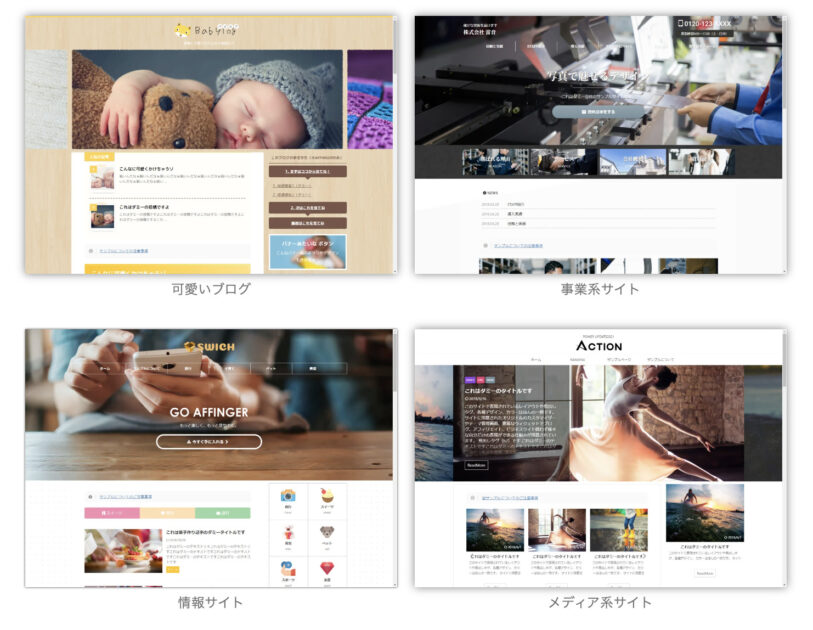

「みんなと同じテーマを使ったら差別化できないんじゃないかな?」と思うかもしれませんが、AFFINGERならバリュエーションが豊富でアイコンやトップ画像をオリジナルに変えるだけでかなり雰囲気も変えられますよ!
SWELL(スウェル):価格 (17,600円 税込)
2つ目は「SWELL」です。
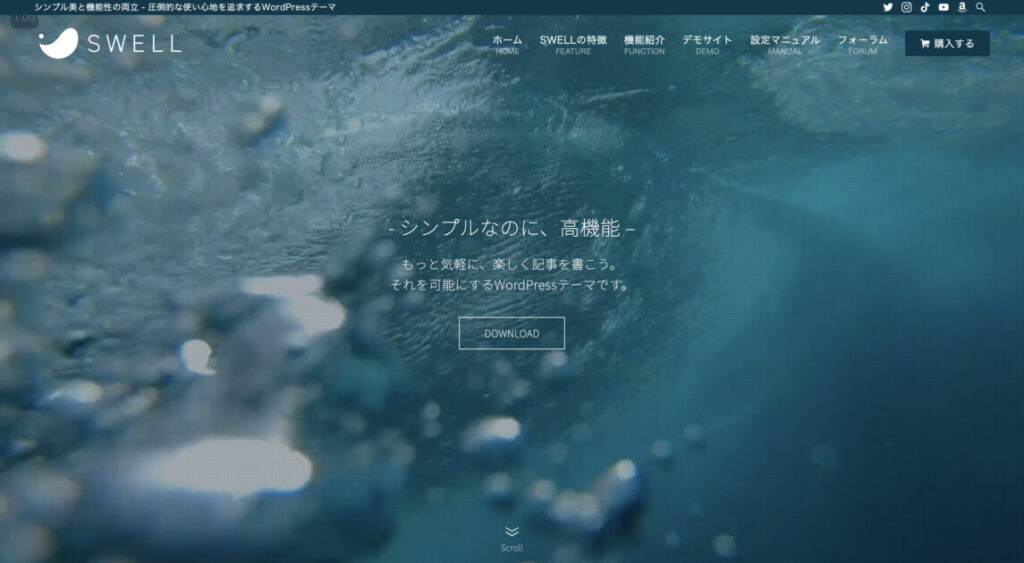
SWELLもブロガーの方たちの多くが愛用しています。
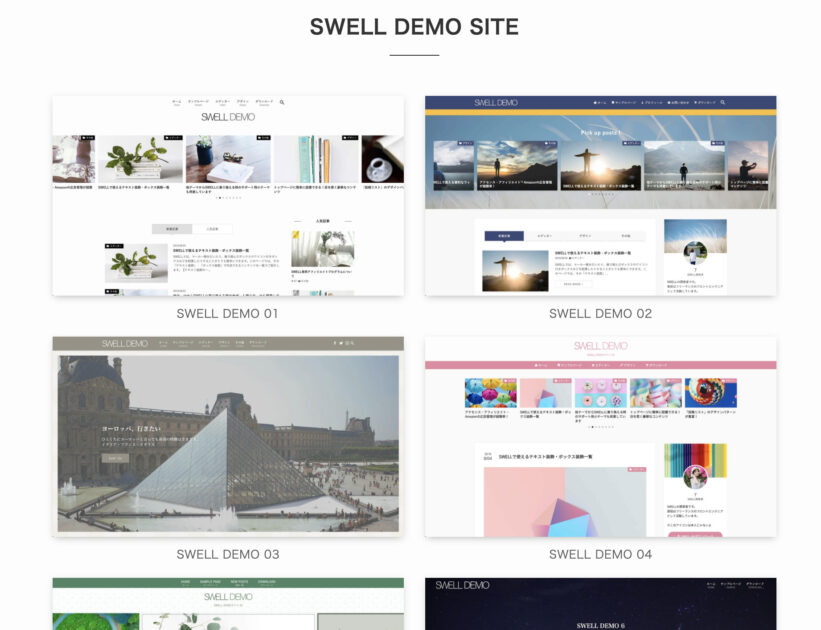
こちらのテーマもアフィンガーと同様に、上記画像のように様々なデモサイトから選択してサイトを構築することが可能です。
どっちのテーマにしようか悩むなら
私がブログ初心者だったら、AFFINGER6(アフィンガー)を選びます。
一つ目は「テーマ費用」です。
数千円でも安い方が、本や情報商材に知識投資として回せたりなどの有効活用ができたるし、デザイン性もほぼ差がないので、安いに越したことはないです。。
二つ目は、AFFINGER6(アフィンガー)の公式サイトにも度々「本気で稼ぐなら…..」や「一番の強みは最適化」と断言しています。
実際に、Twitterで発信している実績のあるブロガーの方たち(月50〜100万円)もAFFINGER6(アフィンガー)を有料テーマとして使っている方が多いです。
なので、もし「どっちもいいし迷うな…..」となるので、あればAFFINGER6(アフィンガー)をオススメさせてください!!
実際に記事を書いてみよう!
お疲れ様でした!
ワードプレスのブログ開設ができたら、次の「記事を書く」というステップに進みましょう!
ブログで稼ぐ流れについてはこちらの記事で紹介しています。
ここでは、NFTをメインジャンルとして解説をしていますが、ブログの稼ぎ方についてはどれも共通して同じなので、あなたがやってみたい商品のジャンルに置き換えて考えてみましょう。
また、グーグルアドセンス収入をメインにした雑記ブログやトレンドブログをやるのは、かなり難易度が高いです。

実際に、私もVOD(動画配信サービス)ブログを運営し、映画レビューや感想をメインにした記事で月間1万PVを達成しましたが、それでも数百円〜数千円が限界でした…..。
しかし、NFTブログに特化してから、月間5000PVとかでも毎週数件の成果が発生しているので、圧倒的にアドセンスメインはしんどいです。
なので、できるだけ高単価の商品をASPで探し、ブログ記事をコツコツとストックしていきましょう!
数ヶ月後、数年後のあなたは必ず大きく成長しているはずです^ ^